Gift Cards Setup & Orchestration
Gift cards core functionality#
Gift Card Payment#
This is a functionality that allows business owners to accept Gift Cards as a form of payment on the online ordering platform as well as app. The Gift Card Payment feature is not enabled by default. Reach out to your Account Manager or to our Support team at support@goparrot.ai to request enabling the feature.
As soon as the functionality is enabled and available for you at a merchant level, in the dashboard you have to individually enable this form of payment on each participating store/location.
From the dropdown menu at the top, select the location where you want to enable the functionality. Next, from the left-hand menu, go to the Payment tab and enable the toggle for Gift Cards Payment.
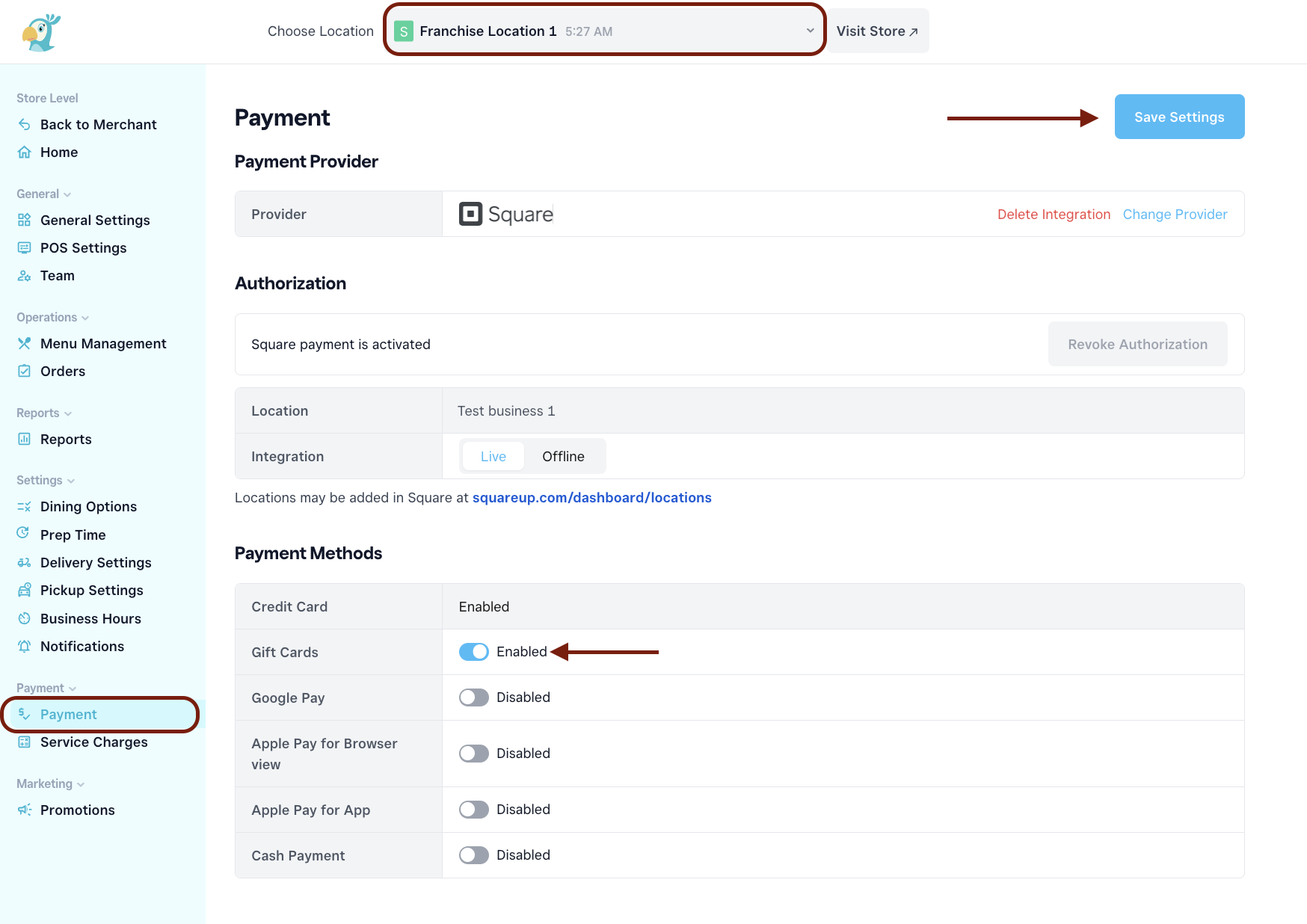
Gift Card Purchase Online #
This is a functionality that allows business owners to sell eGift Cards through Franchise Suite’s online ordering platform or app. The Gift Card Purchase feature is not enabled by default. Reach out to your Account Manager or to our Support team at support@goparrot.ai to request enabling the feature.
After it has been enabled, a new tab "Gift Cards" will appear on the Merchant Level of your dashboard on the left hand menu bar where you will be able to set up your eGift Cards.
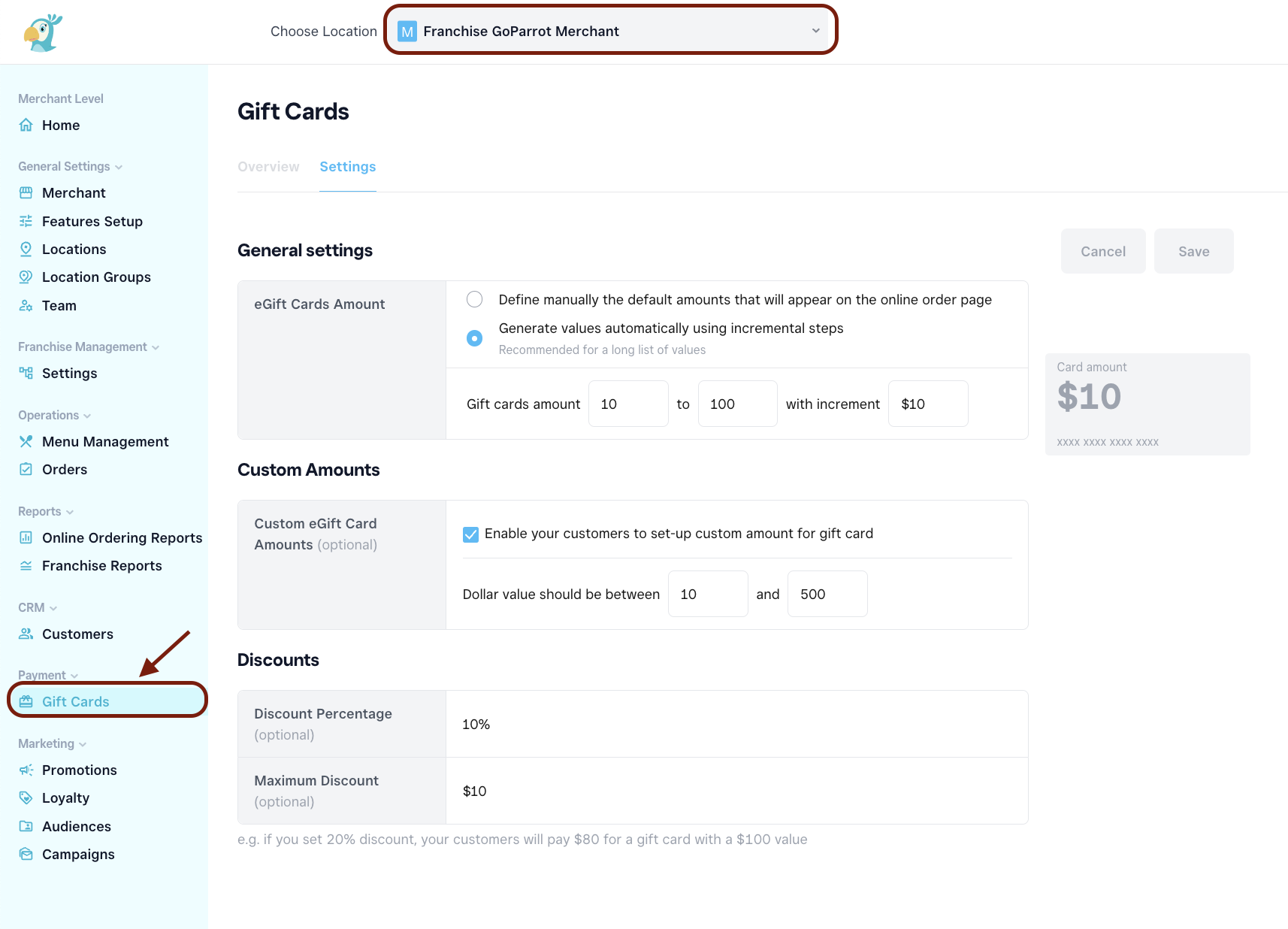
Gift Card Purchase Configuration#
Step 1. General Settings
- Select “Define manually the default amounts that will appear on the online order page” radio button and add gift cards amount by entering values in. Type in the gift card values in the predefined field and click on the “Add” button or click the “Enter” button on your keyboard
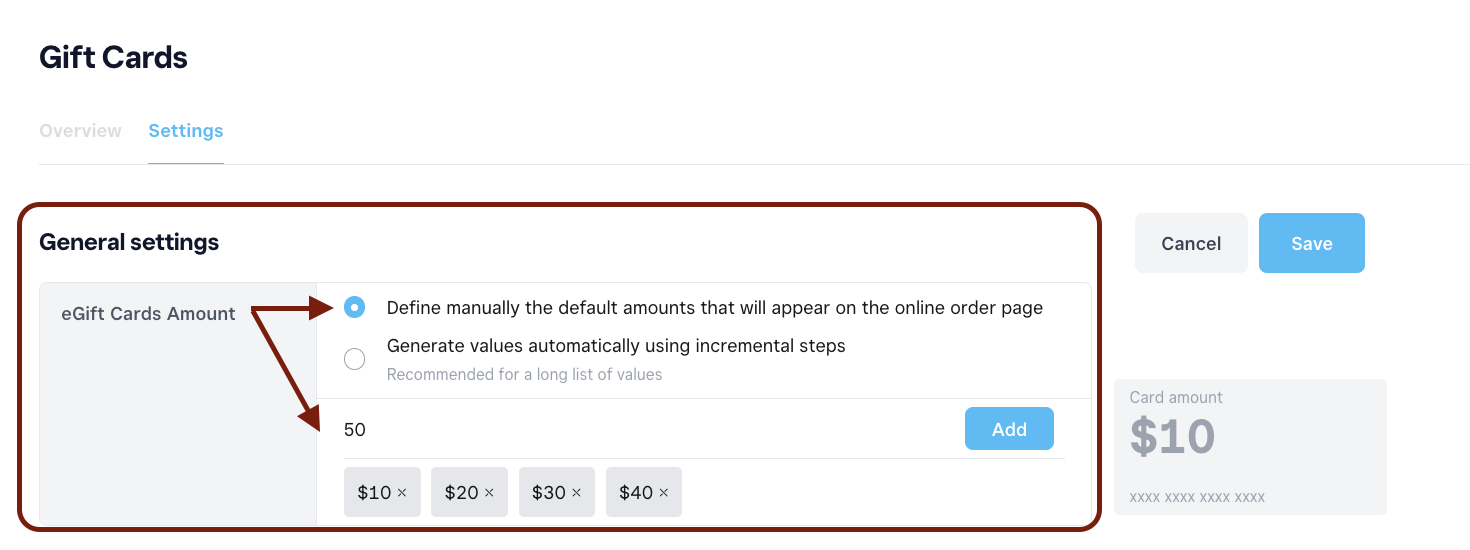
OR
- Select “Generate values automatically using incremental steps” radio button and define Gift Cards Minimum and Maximum amount, and lastly, the increments that will appear on the online ordering page.
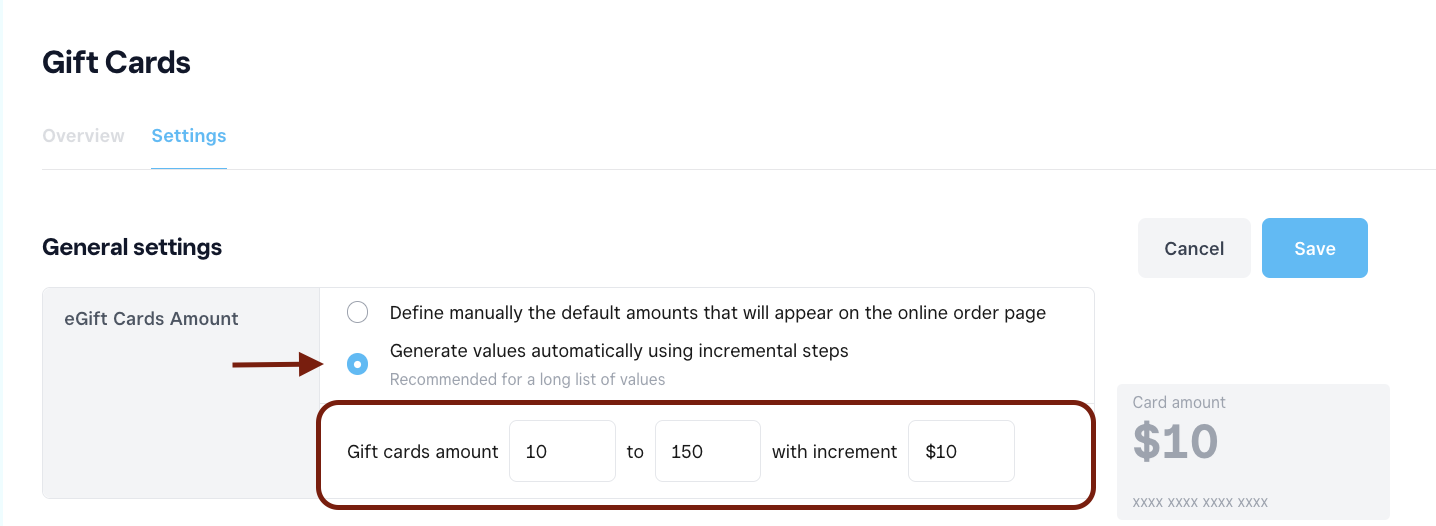
Step 2. Custom Amounts#
Enable the possibility to set a custom amount for eGift Cards by setting the amount value range that can be selected by your customers. Please Note: this is not a mandatory step.

Step 3. Discounts#
Set up the discount for gift cards if needed (e.g. if you set a 20% discount, your customers will pay $80 for a gift card with a $100 value). This is also an optional step and it will not be required by default.
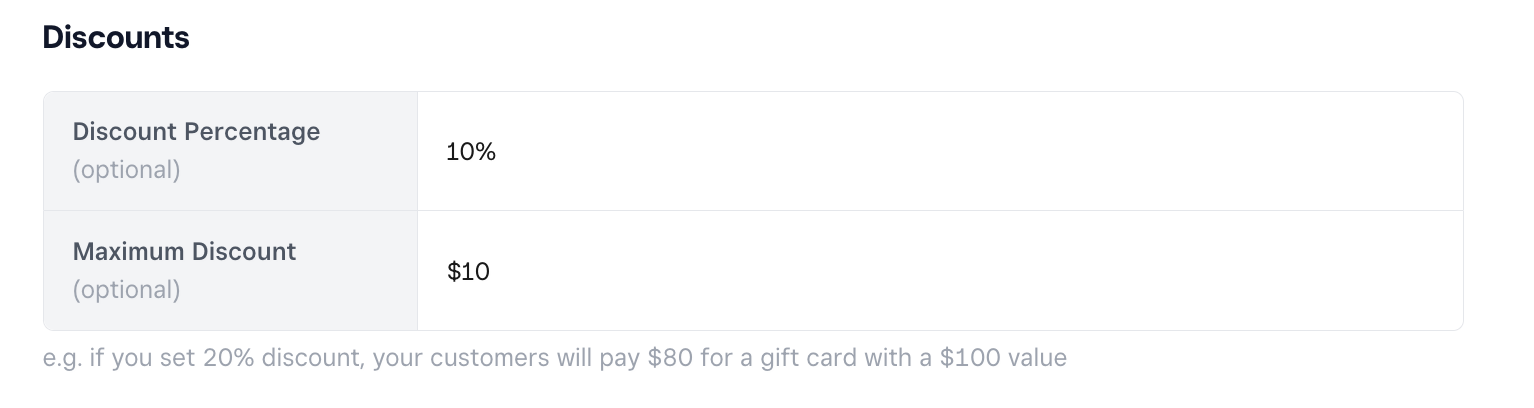
Step 4. Save#
Save your setup by clicking on the “Save” button before exiting the page.
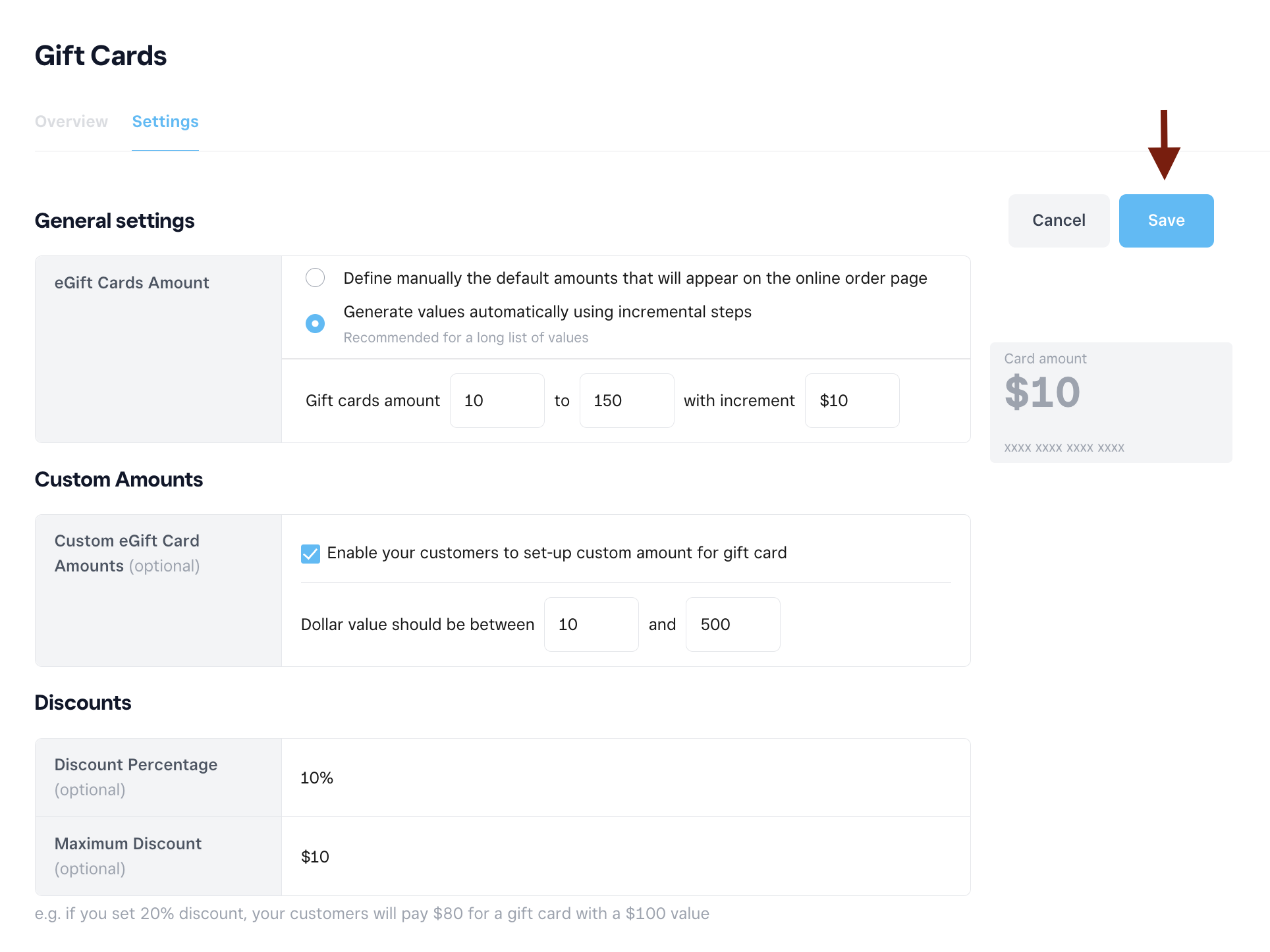
Once the Gift Cards purchase settings are done customers will be able to order eGift Cards via your Online Ordering page or app by clicking on the “Gift Cards” button located right next to your “Home” button.
During the process of purchasing an eGift Card, customers have 2 options:
- Purchase a gift card for themselves by selecting pre-defined amount or entering custom amount and adding the gift card to the cart;
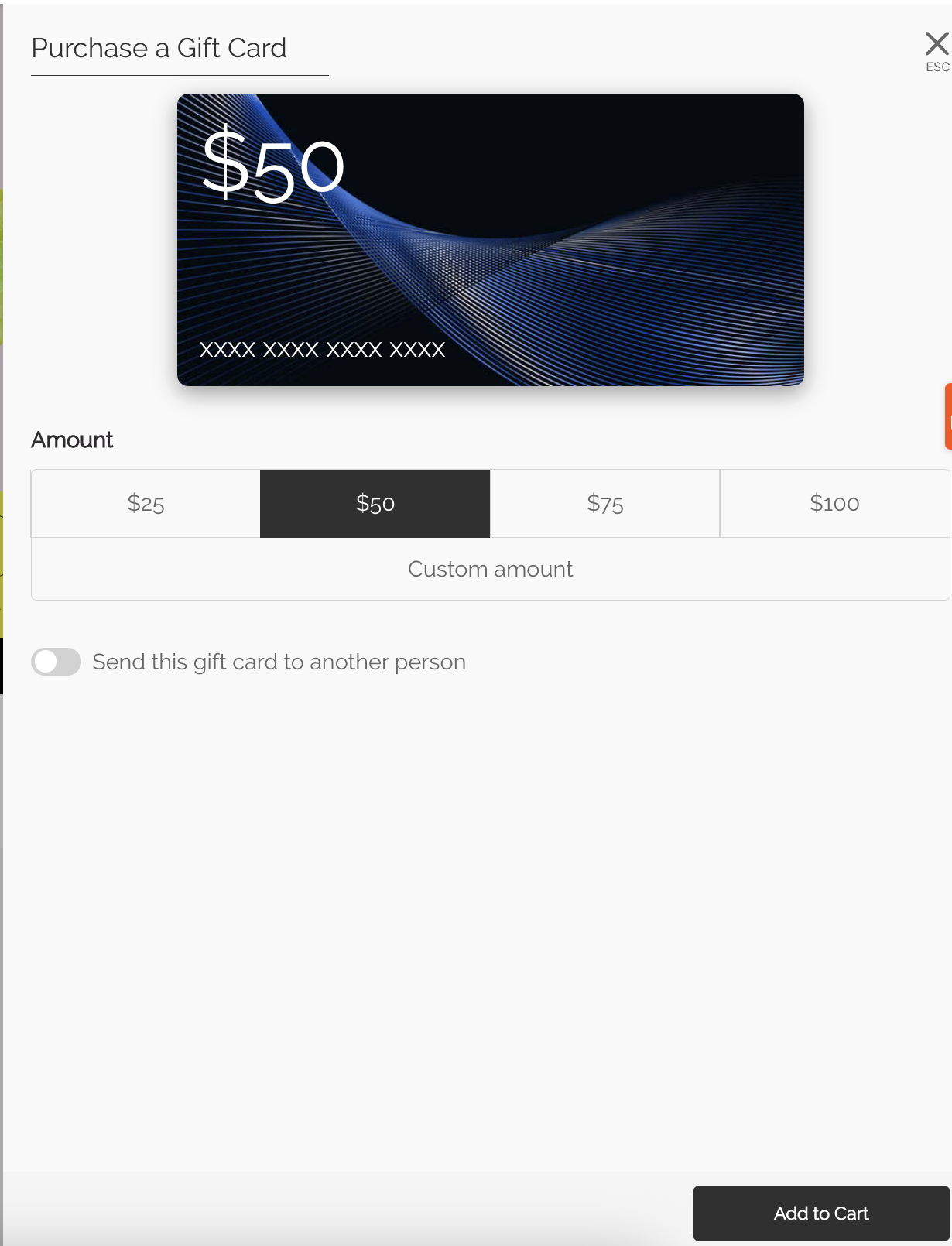
- Or, send the gift card to another person with options to enter recipient’s name, email and sender’s name (optional)
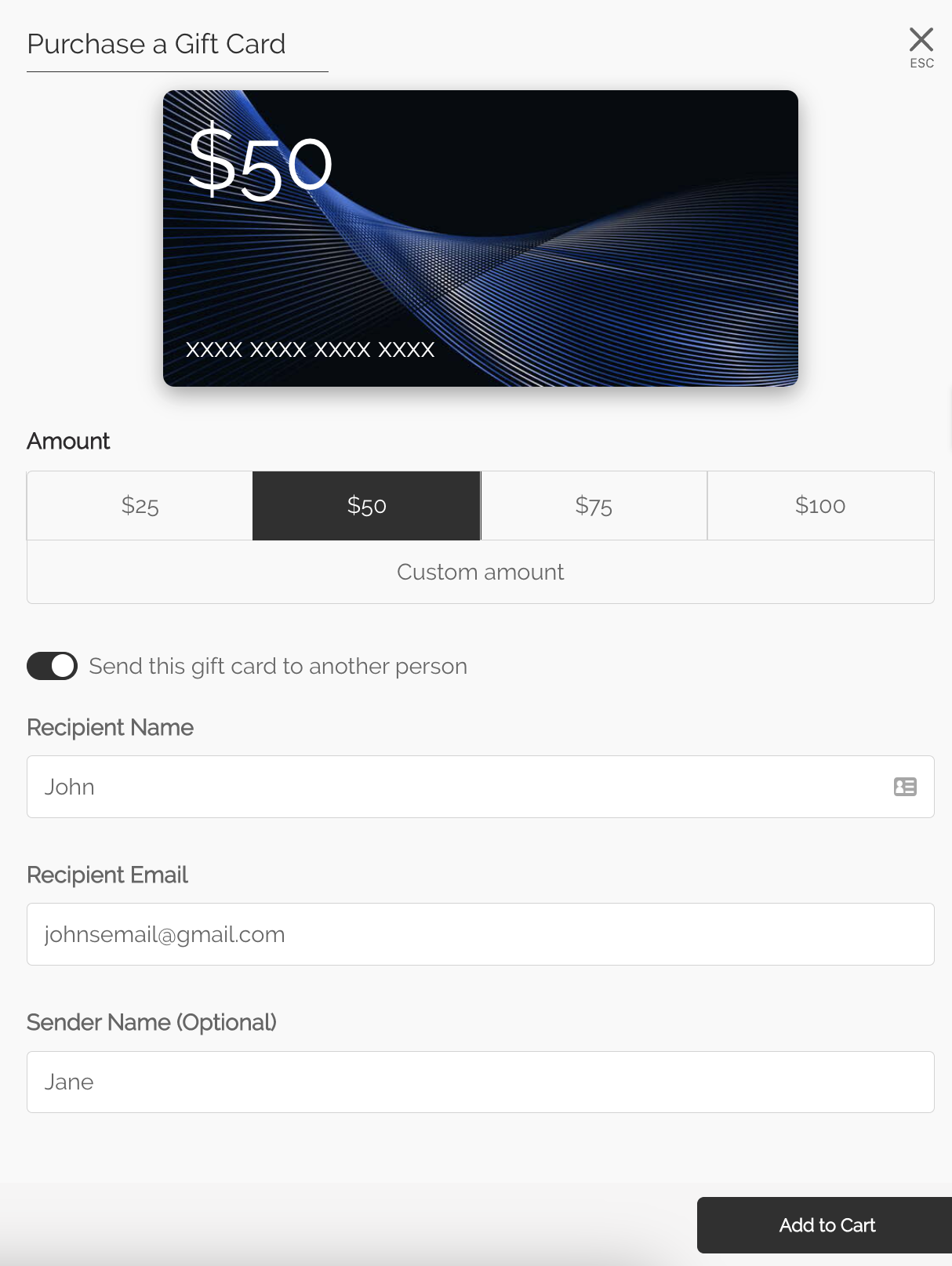
If customers have purchased a gift card for themselves it will appear under My Account -> My Gift Cards
If a gift card was received as a gift from another person customers can add that gift card to their account or pay with said gift card following the 2 options below:
- My Account -> My Gift Cards ->Add an Existing Gift Card
OR
- At the end of the checkout process, select the Gift Card payment option and enter their Gift Card number.
Gift Cards Orchestration (Franchise Suite)#
Gift Card Orchestration Setup#
This is a functionality for a franchise organization that resides on multiple Square accounts but want to enable customers to seamlessly use gift cards across the franchise locations (Square accounts).
Pre-conditions:
- Gift Cards Payment should be enabled;
- Gift Cards Purchase should be enabled if you also want to sell Square eGift Cards on your online ordering page or app.
To set up gift card orchestration you need to access:
Dashboard >> Merchant Level >> Franchise Management >> Settings >> Gift Card Orchestration
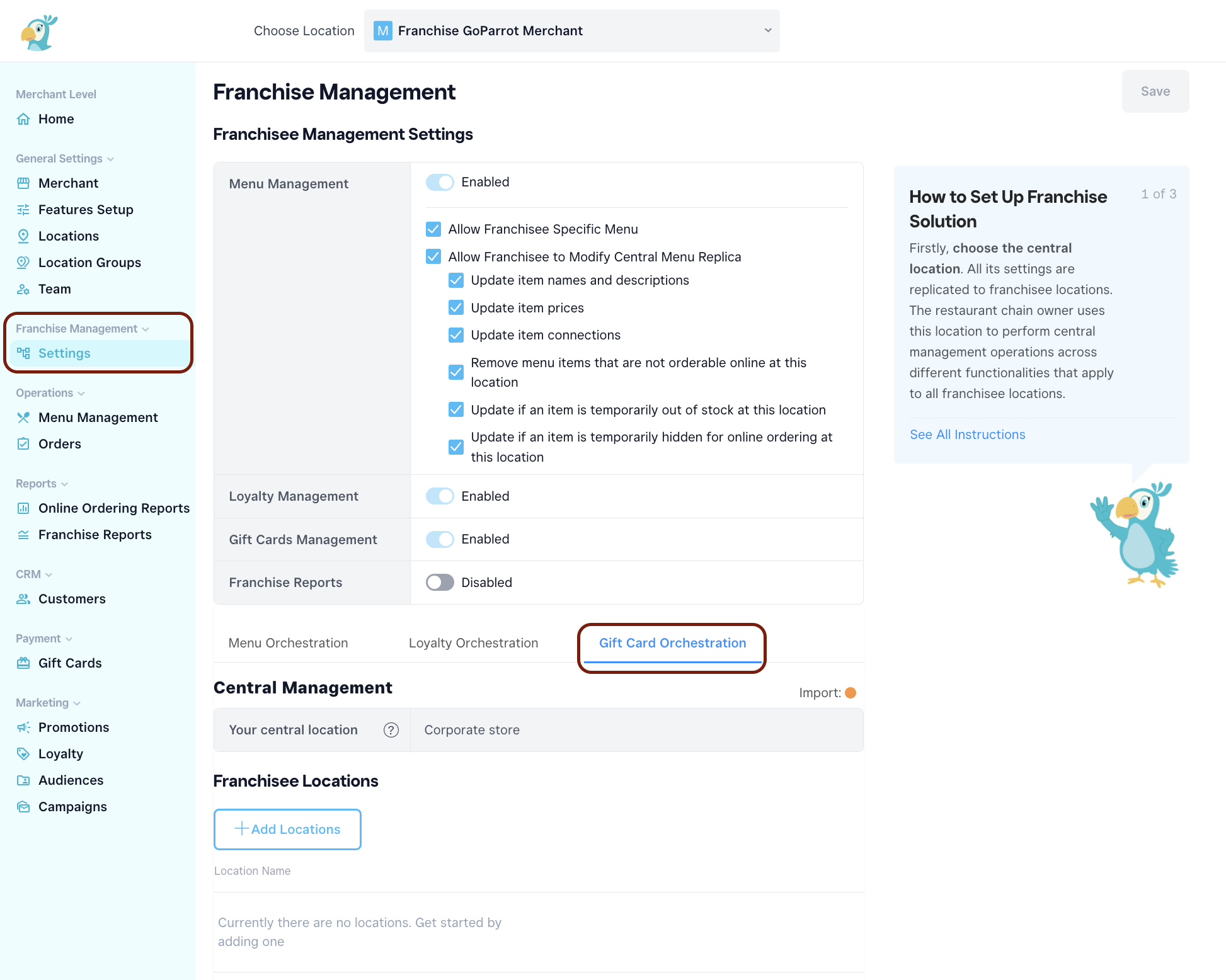
Step 1. Import existing Gift Cards#
Scenario 1. Existing Gift Cards (issued by a 3rd party)
In case you currently have Gift Cards in circulation and they have been issued by a 3rd party, make sure to inform your Square Account Manager as well as your Franchise Suite Account Manager. They will assist you with the importing process before proceeding to enable Gift Cards Orchestration.
**Important** All existing Gift Cards should be imported in the Square Corporate Account owned by the franchisor.
Scenario 2. Existing Gift Cards (issued by Square)
When you have existing Gift Cards in circulation, issued by Square, both on the Square Corporate Account as well as on the Franchisee’s Square account we can proceed with the next step, not requiring an import.
The Gift Cards present at the Central/Corporate location will be orchestrated throughout all franchisees connected (multi merchant gift cards), however the Gift Cards issued before the orchestration at the franchisee level will remain specific to that location (single merchant gift cards).
Example:
- Corporate account has 10 Gift Cards
- Franchisee Account has 2 Gift Cards
once the Corporate & Franchisee locations are connected to Gift Cards Orchestration:
- Corporate will still contain 10 Gift Cards
- Franchisee will contain 2 Gift Cards (single merchant) + 10 Gift Cards from Corporate (multi merchant)
Step 2. Central Location
Assign the Central Location for Gift Cards Orchestration. As soon as assigned, wait for the migration of gift cards (Square Corporate Account to Franchise Suite) to be finished before moving on to next steps.
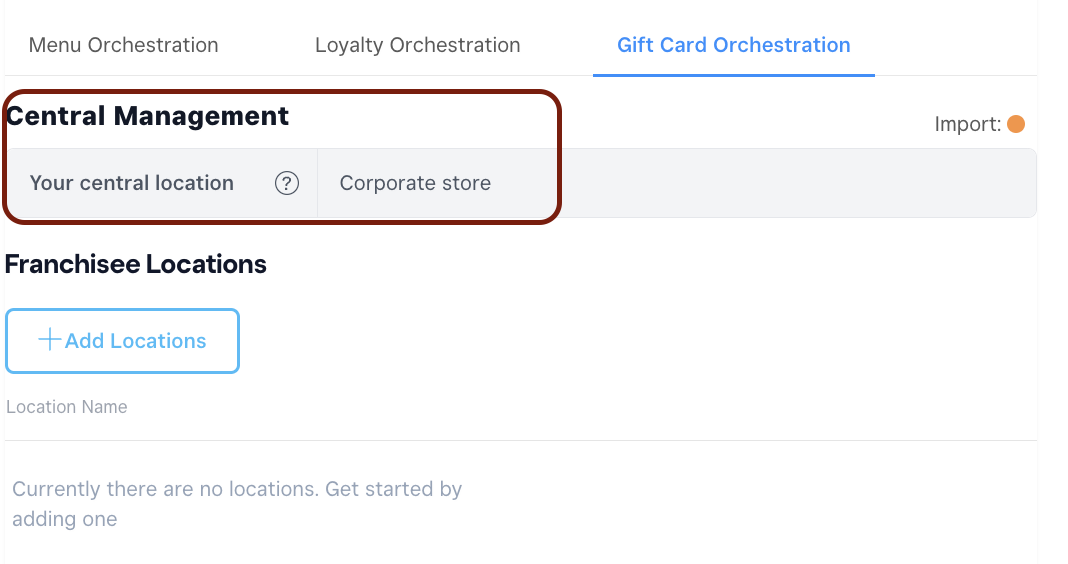
Step 3. Adding Franchisees
Add all other locations (franchisee locations connected to different Square accounts) by clicking on the “+Add Locations” button.
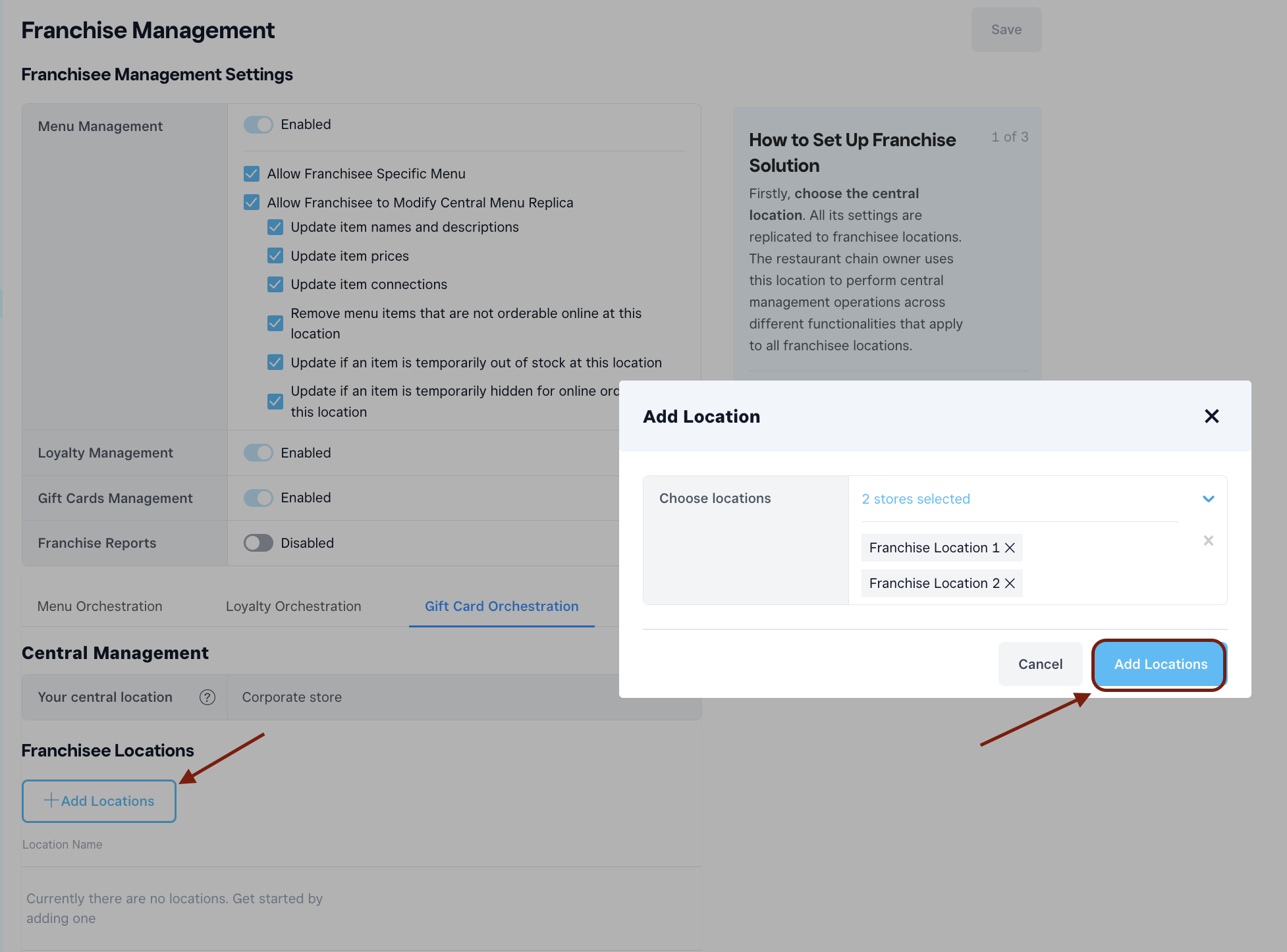
Step 4. Orchestration
Once all franchisee locations are connected the orchestration will start processing all gift cards (it can take approximately 25-30 minutes for 2K gift cards replication on 2 separate Square accounts)
Gift Cards collision (duplicates)#
Square gift cards are unique, however, imported gift cards can have the same GAN and this can create issues as different users can have gift cards with the same GAN number and different amounts. In case if gift card collision/duplicates happen on the Gift Card Orchestration setup page a note will appear with details for franchisors.
Gift Card orchestration report#
The Franchise Suite dashboard has a report that reflects information of $ amounts that the franchisor owes to franchisees and vice versa.
The report can be accessed through the Dashboard >> Merchant Level >> Franchise Reports >> Gift Cards
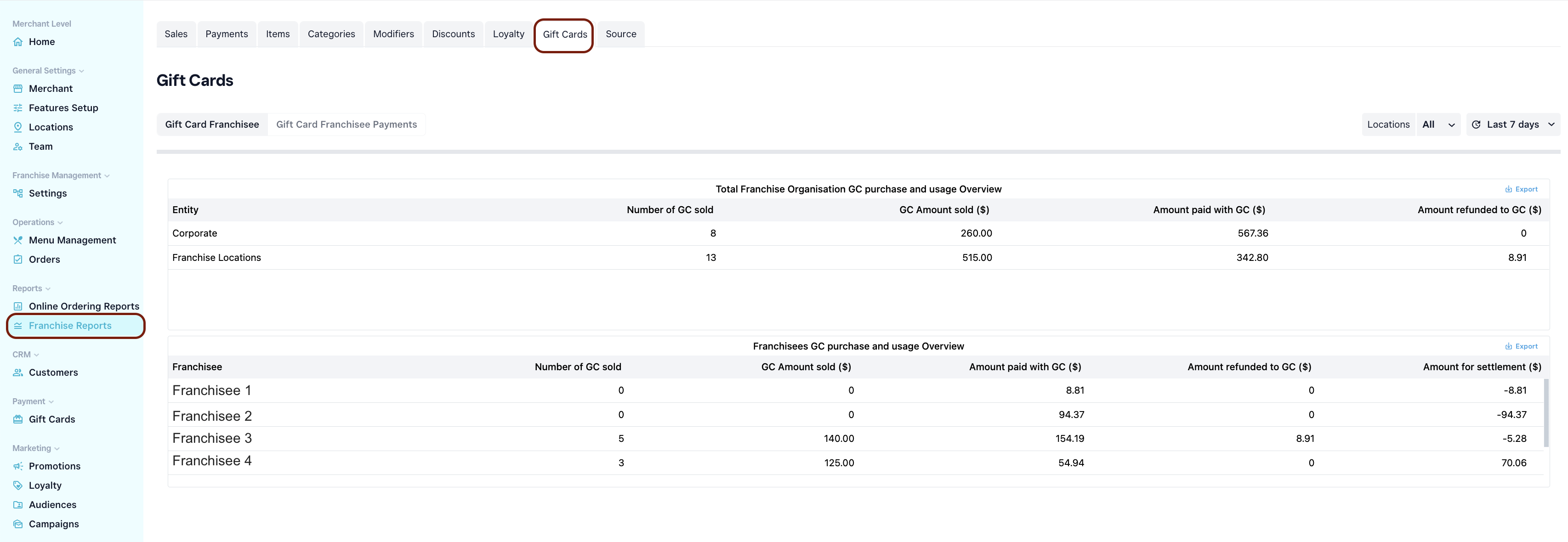
- ”Total Franchise organisation Gift Cards (GC) purchase and usage overview”
This table reflects the following information for Corporate (Central Location) and all franchisee locations
- Number of GC sold - numeric value of GC sold on corporate account or all franchisee locations
- GC Amount sold ($) - the dollar value of all GC sold on corporate account or all franchisee locations
- Amount paid with GC ($) - the dollar value spent on corporate account or all franchisee locations using gift cards
- Amount refunded to GC ($) - the dollar value refunded on corporate account or all franchisee locations to gift cards
- The “Franchisees Gift Cards (GC) purchase and usage Overview” table is created to enable the franchisor to perform manual reconciliation. The next data is available
Number of GC sold - numeric value of GC sold on each franchisee location
GC Amount sold ($) - the dollar value of all GC sold on each franchisee location
Amount paid with GC ($) - the dollar value spent on each franchisee location using gift cards
Amount refunded to GC ($) - the dollar value refunded on each franchisee locations to gift cards
Reconciliation ($) - the dollar value with two types:
- Positive - the dollar value the franchisee location owes to the franchisor
- Negative - the dollar value franchisor owes to the franchisee location