Online ordering
Order Management#
All orders placed on your webstore, new or old, can be found in your dashboard in just one place, the "Orders" tab. It is important to select the location (store level) to be able and view all the orders for that specific store.
On the top of the page, you will see six different tabs. They all represent the stages that an order is at, and these are:
- Order Ahead - new orders that don't need to be prepared yet. They will move to "In Progress" depending on your prep time and customer's fulfillment time;
- In Progress - will display all ASAP orders that need to be prepared right away;
- Complete -will show the list of all finalized orders;
- Canceled - orders that were canceled after they were placed. (this action does not refund the order total to the customer if the order was prepaid);
- Test Order - orders that were placed for testing purposes;
- Refund - this tab will showcase all refunded orders.
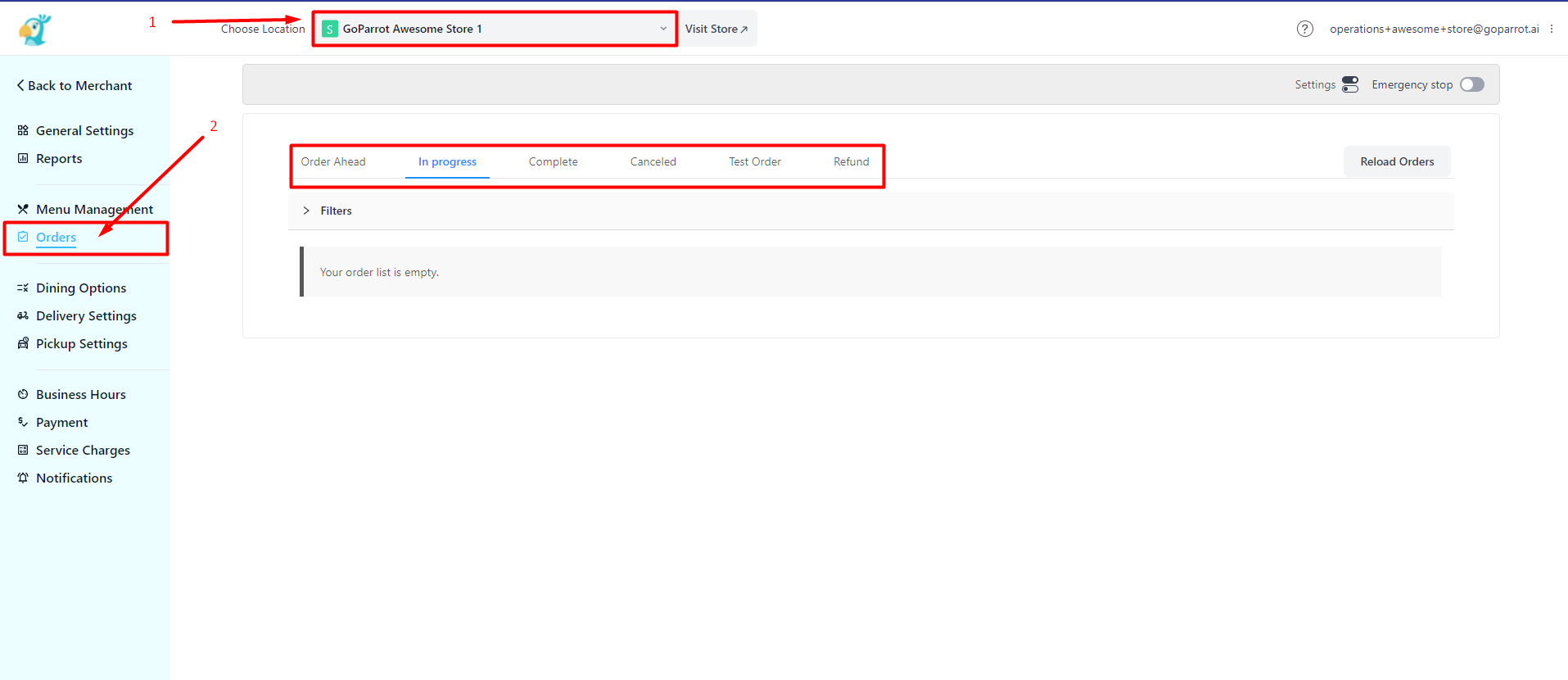
In order to help you manage the orders, in the right top corner of the page, you have "Settings" and an "Emergency Stop" button.
Settings button allows you to enable notifications for the new orders that come in. Notifications will be sent to the contacts added in the "Notifications" tab.
- New Order Notifications
- Order Ahead Notifications
- Curbside Pick-up Notifications
Emergency Stop allows you to stop the activity on your webstore, customers will no longer be able to place any orders until the button is disabled by you.
*Note: We advise using the Emergency Stop button only in emergency cases. Upon enabling, our Support team will get an alert, as well as you will receive an alert every 30 minutes.

Order Details#
On the order card, you will be able to see the most important order details such as:
- Order number
- Customer's name
- Fulfillment time
- Order type
- Dining option
- Payment type
- Order total
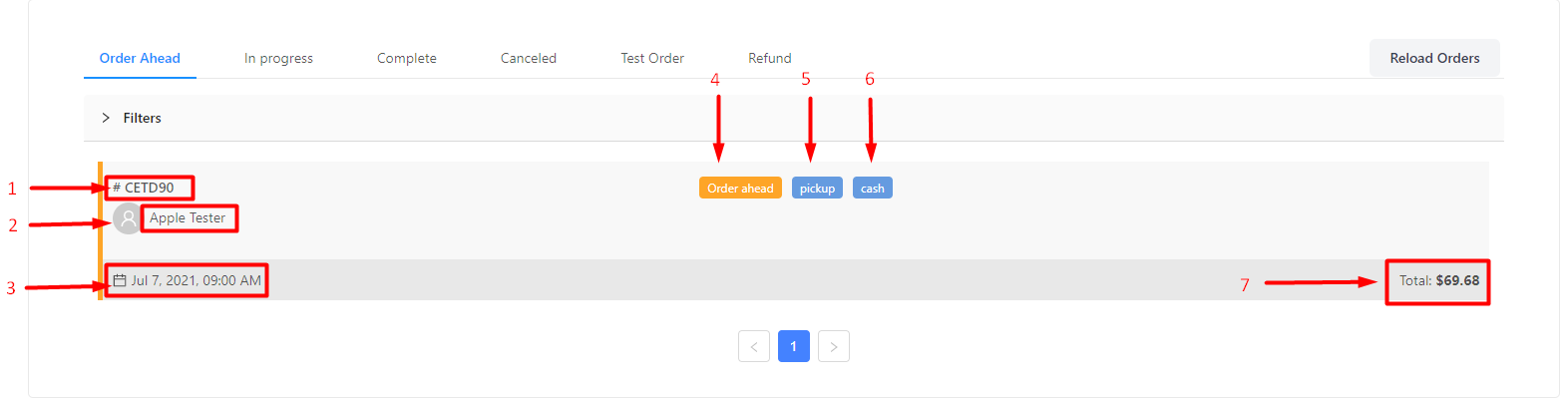
To change the status of an order, click on the order card, this will open a pop-up with more detailed information. In the top right corner, you will find the "Status" of the order, click on the dropdown menu, and choose the next status. The order will be automatically transferred in the according tab.
To mark an order as completed, you can also click on the "Complete" button from the top right corner.
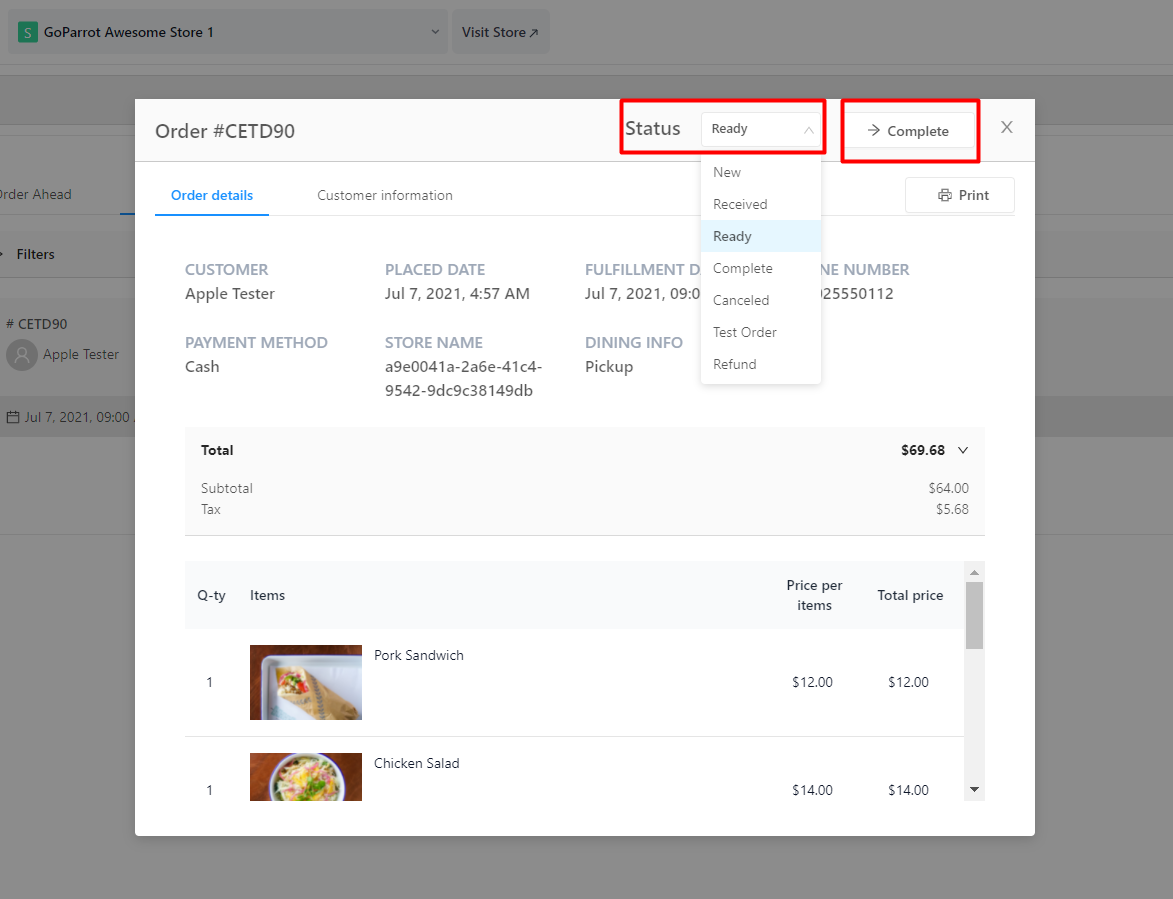
Ordering Features#
Aside from the personalized online ordering experience, GoParrot provides you with multiple ways to manage the workflow in your restaurant. At your disposal are tools that allow you to throttle online orders and receive orders ahead of time as well as manage in-store orders.
Order Throttling - allows you to manage the number of orders that are available within a time period (1 hour). If a time slot is full, the customer will get the option to order only for the next one available. See more information here
Order Ahead - has the purpose of allowing your customers to place orders ahead of time (min 1h - max 41 days). The feature is very helpful if you have a menu that only allows pre-orders (catering store), or if you simply want to allow your customers to choose the time for pick-up/delivery. See more information here
Order to Table - You have QR postcards on the tables of the restaurant. Your customer scans it and gets redirected to the ordering site. The customer places the order and waits for it to be brought to their table! See more information here
To get help or enable any of these features, reach out to your Account Manager using onboarding@goparrot.ai or our Support Team at either support@goparrot.ai or by phone at +1 917-746-4213.