Domain Settings
As a merchant, you have the possibility to set your domain via GoParrot Dashboard. This action will allow you to create a link between your domain and GoParrot service. For example, your domain is pizza.com, but you want another domain, i.e order.pizza.com to be linked with GoParrot service. In this case you must follow several steps:
Step 1. As Merchant, go to ‘General Settings’ tab and select ‘Domain Settings’.
Step 2. Specify the domain that will open the stores on GoParrot platform and press ‘Add Domain’ button. Please note that for one merchant, there will be only one active domain.
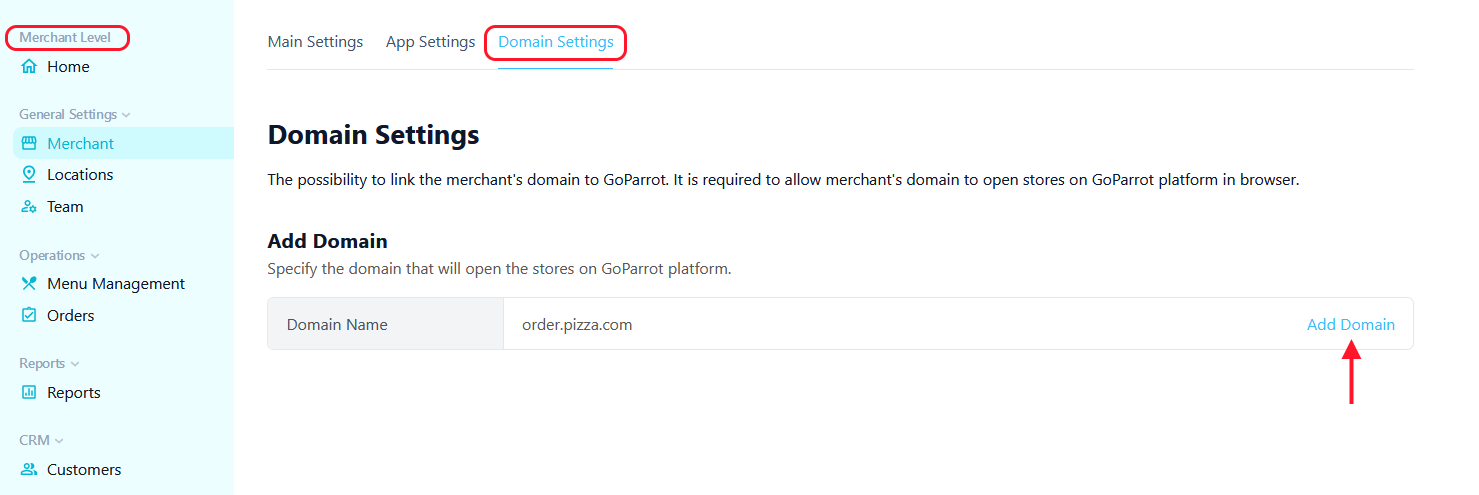
Step 3. Set the store under you domain name. You will receive the record for your domain registration tool, where you must make several entries that we will provide you. Please write this data in your domain control panel.
Step 4. Press the button ‘Check Domain Status’ to verify if your domain is working properly.
Step 5. Choose Domain Destination – the web page the domain should redirect to, by using Location Selector or by entering a Specific Store.
Step 6. Set location selector slug. You can manually change the slug for Location Selector URL.
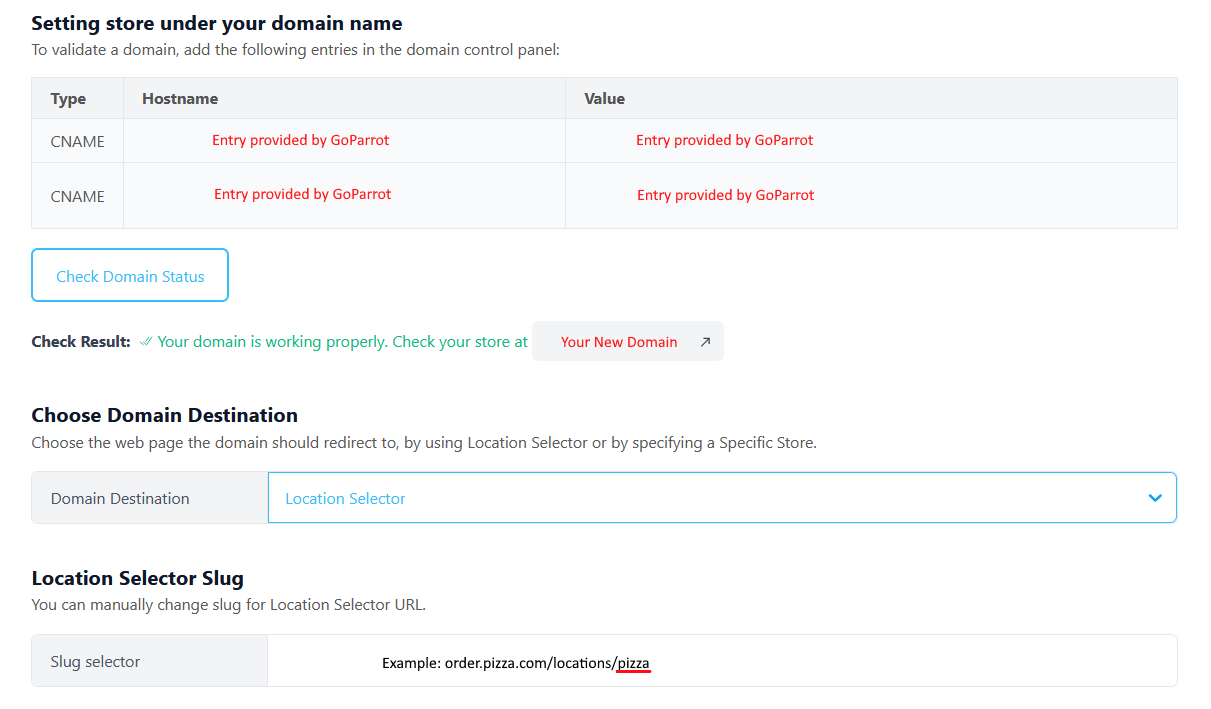
Step 7. Send Mail Options. Set the order confirmation emails that will be sent from your domain. To validate the email, you must add the entries we will provide, to your domain control panel.
Step 8. Check email status to verify if email records have been set up correctly.
This email will be used for sending letters to end users. It will be specified in 'Send from' and 'Reply to' fields.
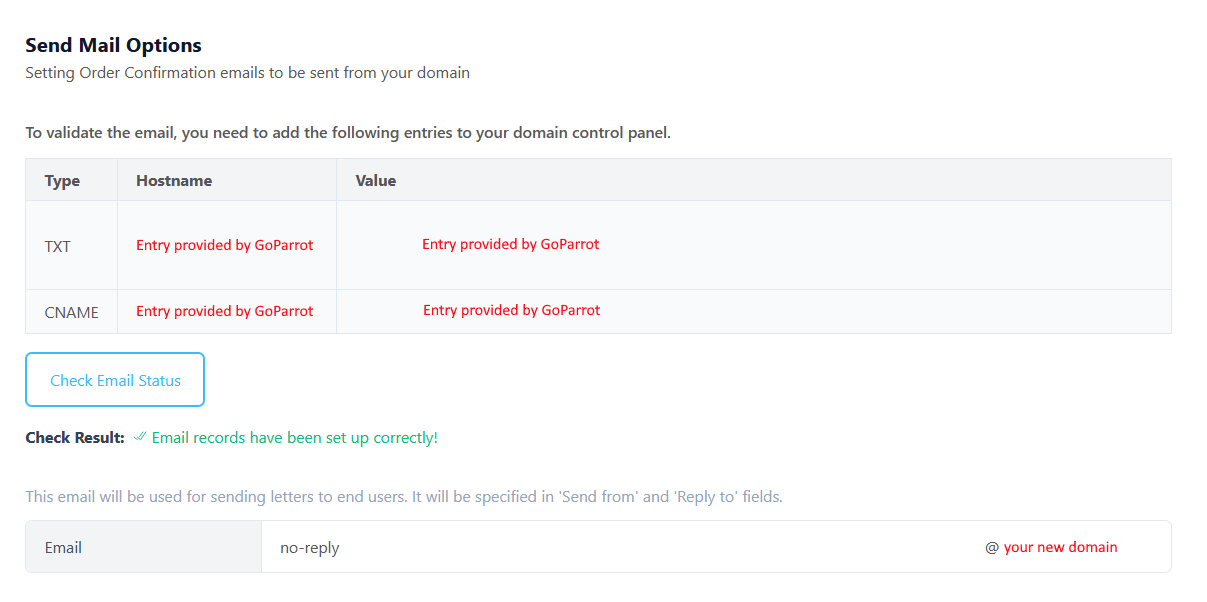
*Please note that in case the domain is not yet approved, the records will be valid only for 3 days.
If you have any questions, feel free to contact us at support@goparrot.ai.