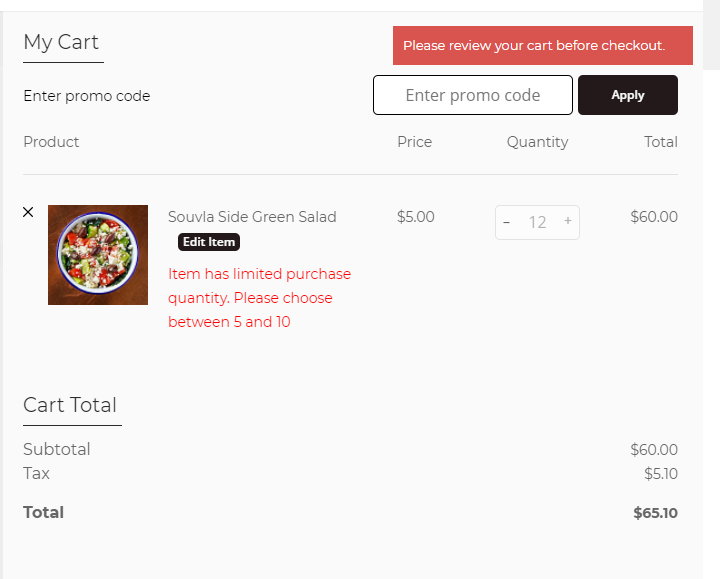6. Features
Dynamic Menu#
Do you have any breakfast, lunch or brunch items that should be orderable only during specific hours or days? Then dynamic menu feature is what you need!
Dynamic menu feature allows to define a schedule to specific parts of the menu.
These items will display only during their assigned schedule. In case your customers order for later, they will firstly choose the pick-up/delivery time and based on that, they will see the available menu for the hour they chose.
E.g. You have a Lunch category that's available from 12 pm to 2 pm. You allow your customers to order with max 4 hours in advance. I will be able to place an order at 10 am for 1 pm. I will choose the ordering hour, and even if it's 10 am, I will see the Lunch category and will be able to order Lunch items.
Scenarios when dynamic menu is needed:
- breakfast/ lunch/ dinner items;
- brunch items;
- Friday specials;
- Weekend specials, Holidays specials & others.
In order to enable dynamic menu please contact onboarding@goparrot.ai
Recommended Items#
Recommended items is a feature that helps upsell popular items during the checkout process. Technically, it is a virtual category that shows up when you click the “Proceed to checkout” button. In order to enable Recommended items please contact onboarding@goparrot.ai .
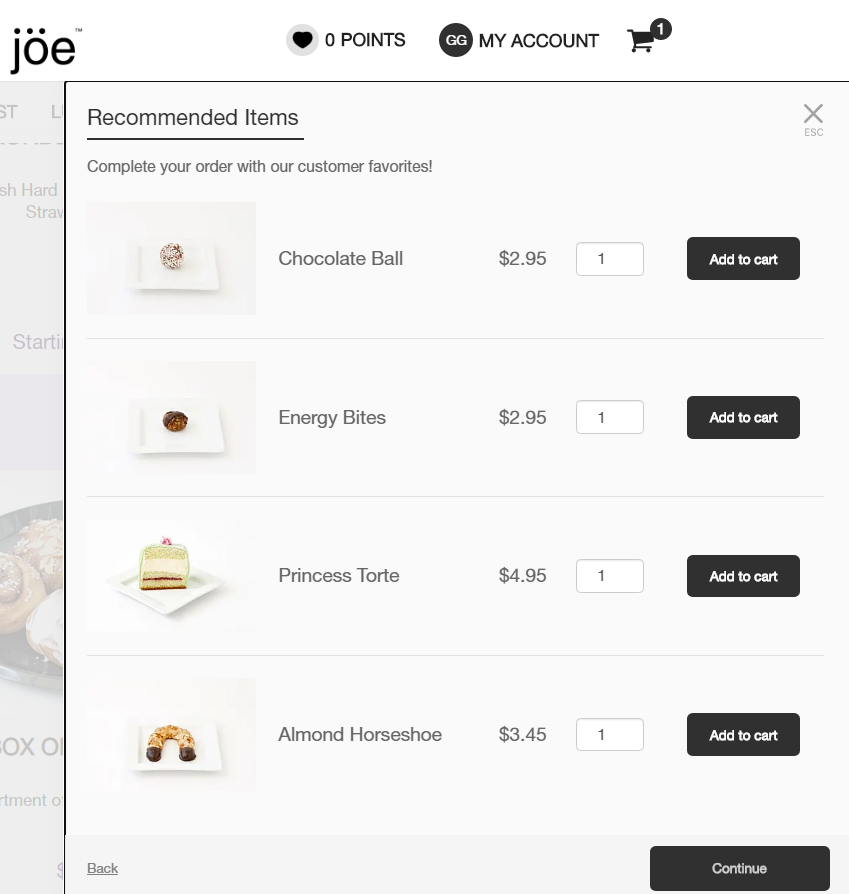
Packing Instructions#
Packing instructions are designed for your customers to be able to add utensils to their order, buy a bag or go green. Packing instructions will display as an additional page during the checkout process.
You can customize the wording and the options for the packing instructions as you prefer. You only need to create a category in POS and then inform onboarding@goparrot.ai to integrate this category as packing instructions.
Here's how to create packing instructions in POS so that these are displayed at the checkout:
- Create a category in POS: Packing Instructions
- Create an item in POS: Packing Instructions
- Create a modifier group: Options; Include modifiers as you consider feasible E.g. Utensils; No Utensils.
- Attach the modifier group above to the Packing Instructions Item
Here's how packing instructions look at checkout:
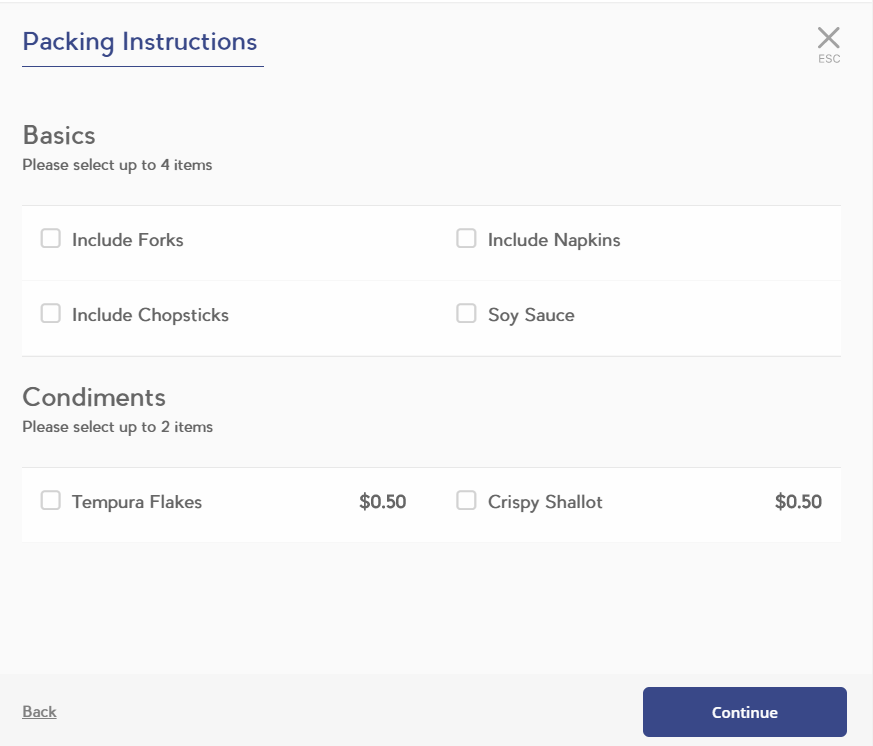
Min/Max orderable quantity#
Sometimes there's a need to limit the purchase quantity of some items in the menu. It can be either because the kitchen can't prepare more than X number of an item at a time, or some catering items are being sold exclusively in bulks, with a minimum quantity required, or any other reason.
Setting a minimum or maximum order quantity to an item means that you will limit the quantity across the entire user flow. Even if you have same item as a promotion, loyalty reward, recommended item - the limit applies across all of these cumulated.
E.g. You have a limit of max 5 items per order for Caesar Salad. You have this item as a loyalty reward and you currently offer a promotion for this item as well. Your customer orders max amount - 5, and wants to redeem one more Caesar Salad as a loyalty reward. This will not be possible since the maximum of 5 items was already reached.
The min/max quantity is being set through GoParrot Dashboard > Menu Management tab > Items > Search for the needed item > Open it and scroll down till you see Minimum order quantity and Maximum order quantity.
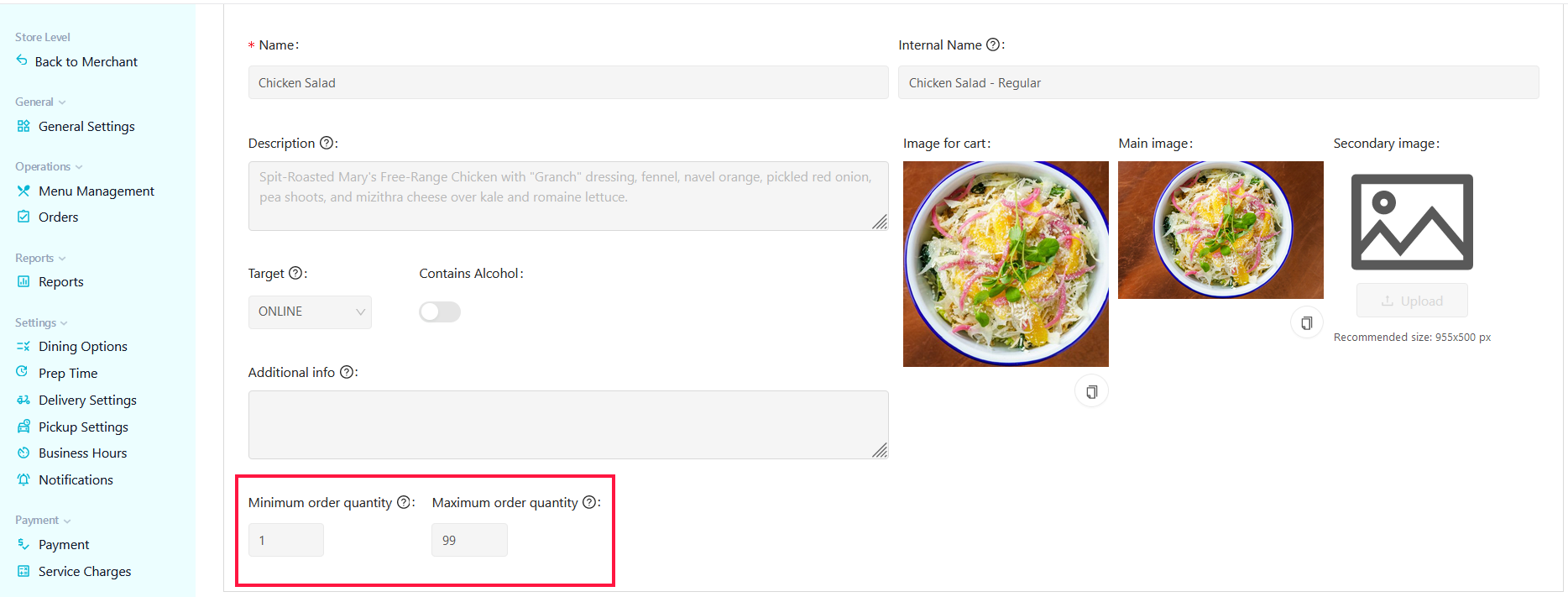
If you set a minimum order quantity - this quantity will appear as default and your customers won't be able to order less. When trying to decrease the order amount, they will get a pop-up error.
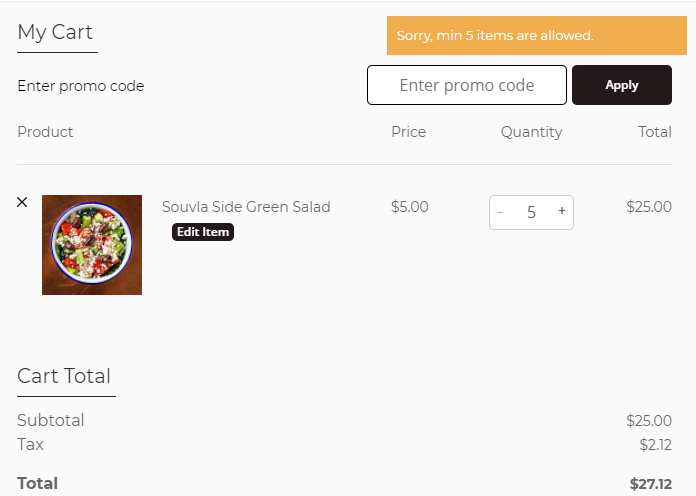
The exact same behavior applies for ordering more than the maximum quantity allowed, when trying to exceed the quantity, the users will get a pop-up error.