2. Menu Structure
Menu structure#
In order to understand how GoParrot menu works, we'd have to firstly explain you the menu hierarchy. Menu structure in GoParrot is designed to mirror as much as possible the menu structure in POS. The levels inside a menu are the following:
- Menu concepts
- Menu (contains different categories)
- Categories (contain items or groups of items)
- Item Groups (groups designed to merge items together)
- Items (can have attached modifier groups)
- Modifier groups (groups of modifiers, attached to items)
- Modifiers
- Taxes
When searching for a menu position to be changed, make sure you're looking at the right level, make sure you distinguish an item from an item group and an item group from a category.
You have a search bar in the right corner that will help you find the needed items.
In this section you'll learn how to edit your menu at various levels: categories, item groups, items, modifier groups and modifiers.
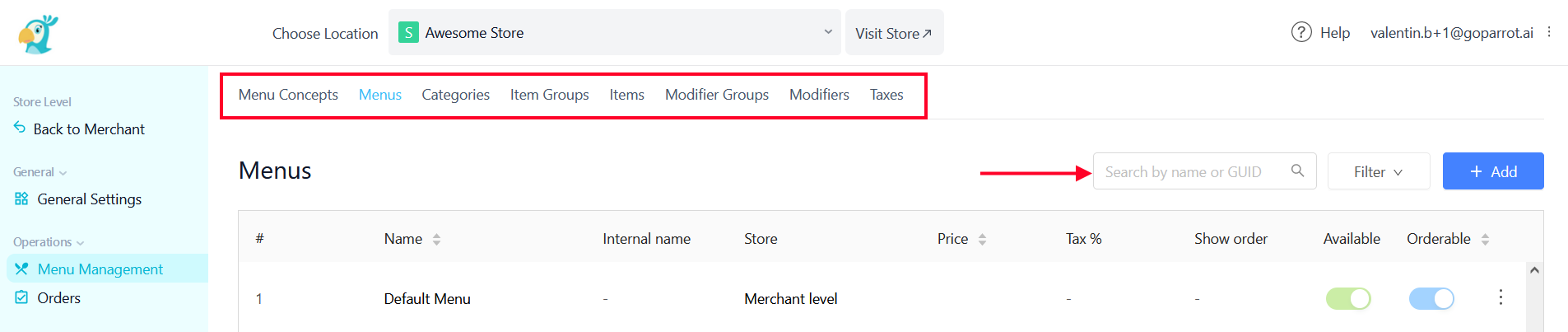
Take a look at the menu simulation below to understand the menu structure in GoParrot:
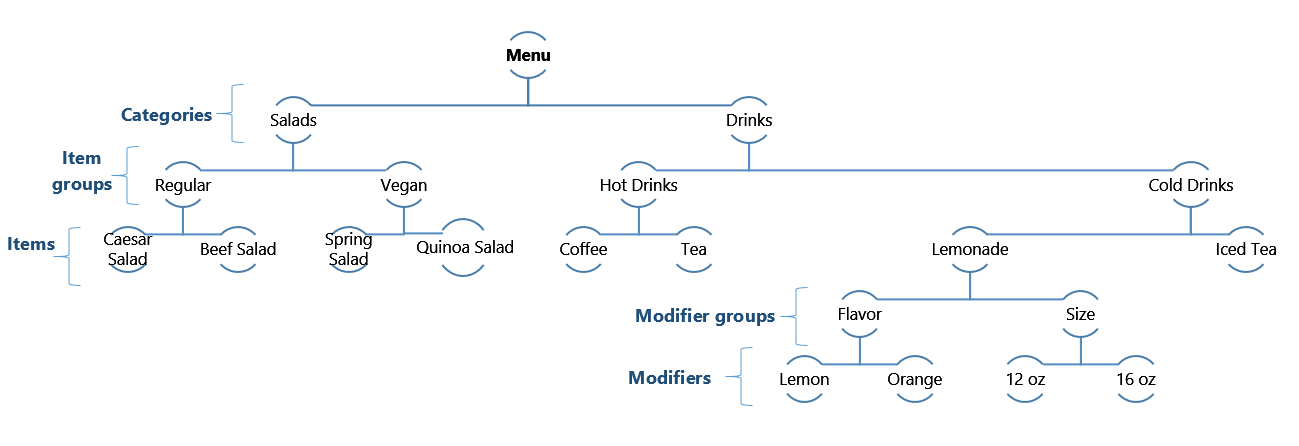
How to edit the menu#
How to edit categories#
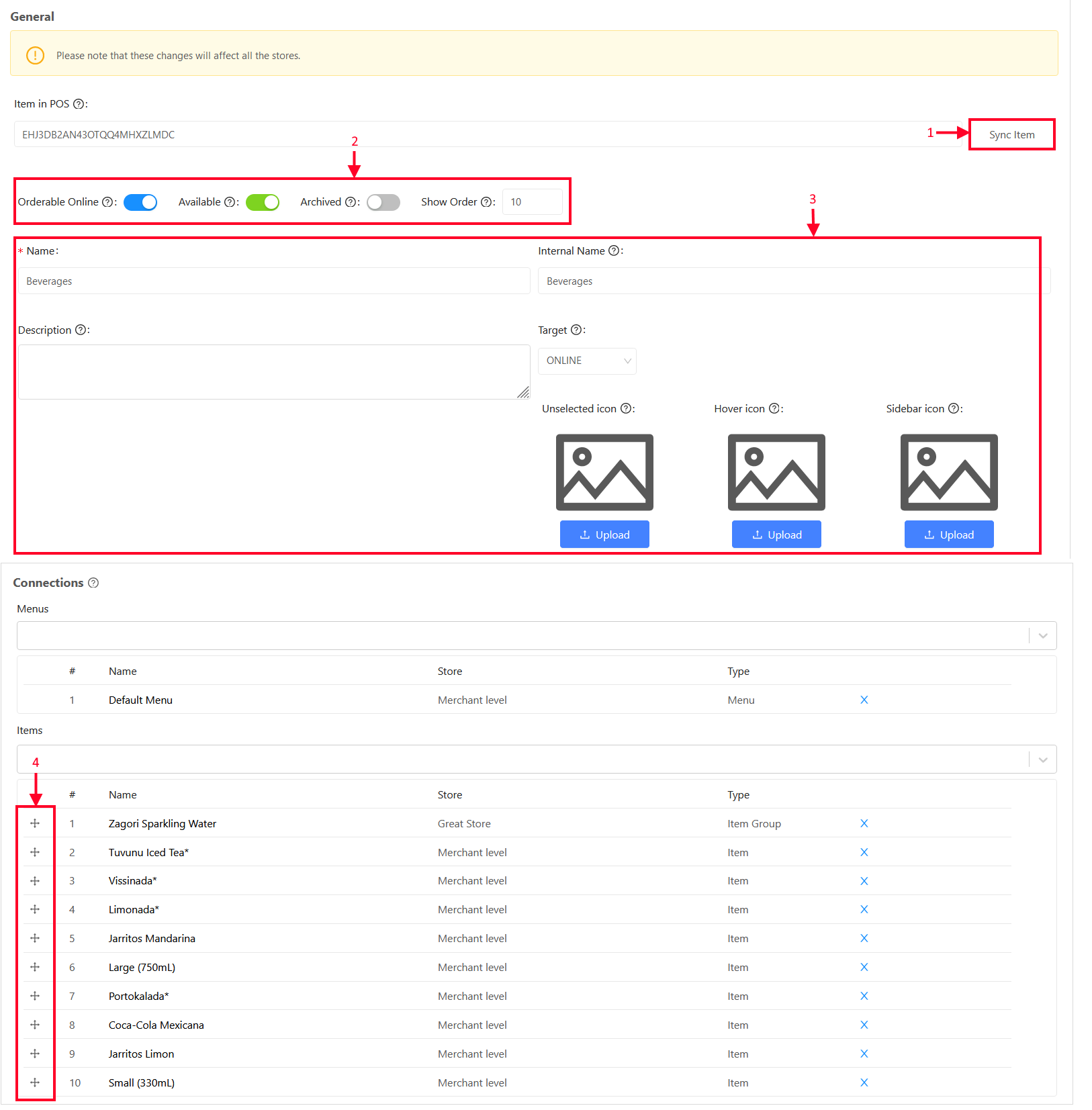
1. Sync an entire category - this time saving feature will allow to sync the changes made in POS within the entire category. The sync will pull the following changes: prices, tax percentage, internal name, availability, minimum/maximum selection for modifiers, required modifiers, different pricing at different locations. Also, the feature will pull all the new items inside the category.
- Availability toggles:
- Orderable online- defines if any item shall be orderable online. By default the toggle is on.
- Available - defines the availability of the category. By default the toggle is on, if switched off - the category will disappear from the webstore.
- Archived - removes a category from the webstore and the Dashboard. By default the toggle is off. In case you want to retrieve any archived categories, filter the categories by “Only Archived”.
- Show order - defines the show order number of the category.
3. Changing titles & description, images:
- Name - changes the title of the category.
- Description- description of the category that will be displayed under the name.
- Internal name- will be visible only in the Dashboard.
- Upload Images - upload or replace the images according to recommended size.
4. Changing show order - drag & drop and rearrange the items/item groups inside the category. Check the changes in real time, on the webstore.
How to edit item groups#
An item group is a group that contains one or more items inside.
Note: For Square POS an item group is also an item in POS that has variations. All POS variations will display in GoParrot as items inside the item group.
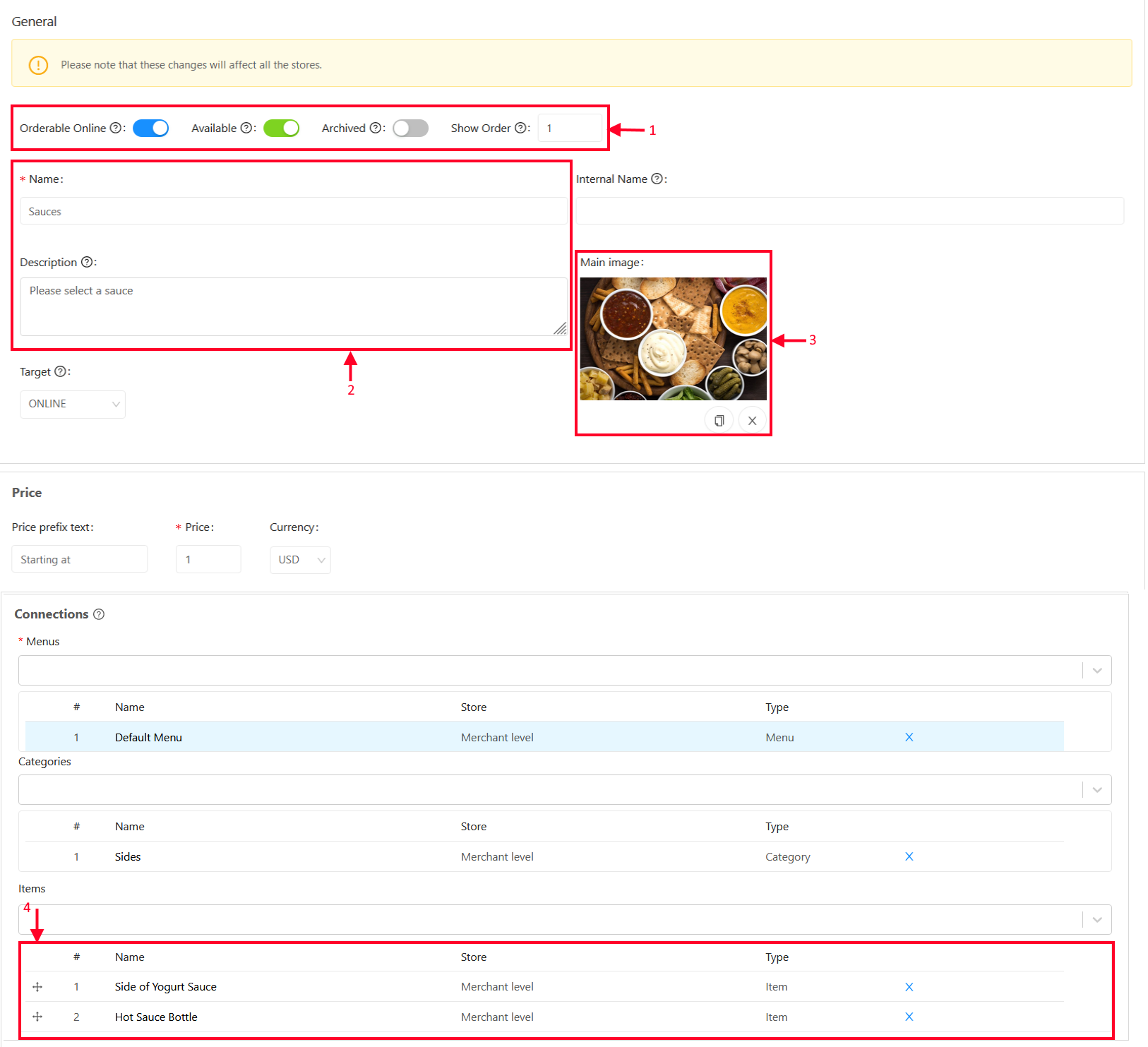
1. Availability toggles:
- Orderable online - defines if any item group shall be orderable online. By default the toggle is on.
- Available - defines the availability of the item group. By default the toggle is on, if switched off- the item group will disappear from the webstore.
- Archived - removes an item group from the webstore and the Dashboard. By default the toggle is off. In case you want to retrieve any archived item groups, filter the categories by “Only Archived”.
- Show order - defines the show order number of the item group.
2. Changing titles & descriptions:
- Name- changes the title of an item group.
- Description- description of the item group that will be displayed under the name.
- Internal name - will be visible only in the Dashboard.
3. Change the main Image - upload a picture for the item group. Recommended size 955 x 500 pixels, you can upload bigger sizes as well.
Note: Upload pictures of the same size. This way the store will have visual consistency and visual harmony.
4. Changing show-order - drag & drop and rearrange the items inside the item group. Check the changes in real time, on the webstore.
How to edit items#
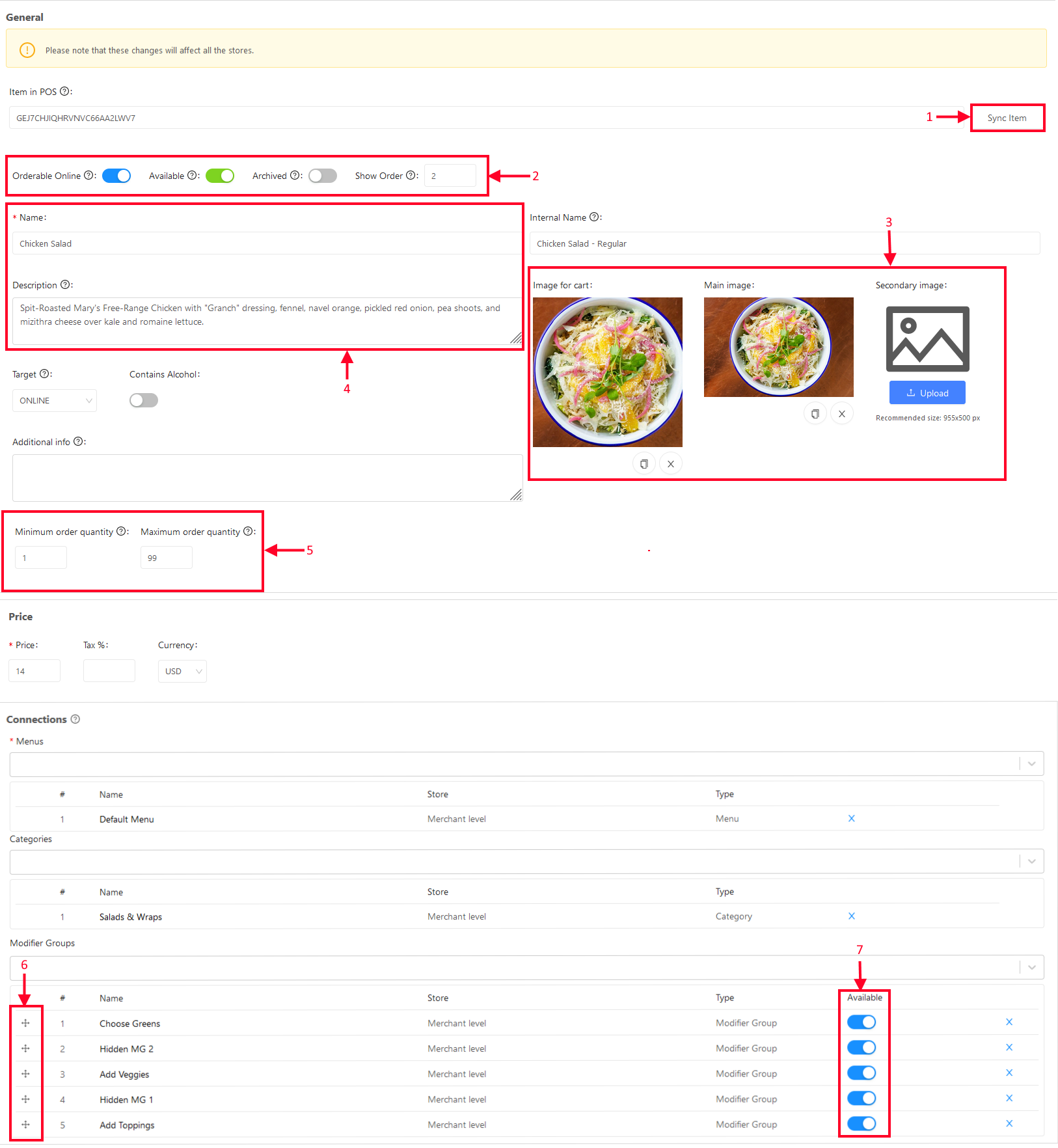
1. Sync an item - sync the changes made in POS to any item. The sync will pull the new price, tax percentage, internal name, availability, minimum/maximum selection for modifiers, required modifiers.
2. Availability toggles:
- Orderable online - defines if any item shall be orderable online. By default the toggle is on.
- Available - defines the availability of the item. By default the toggle is on, if switched off - the item will disappear from the webstore.
- Archived- removes an item from the webstore and the Dashboard. By default the toggle is off. In case you want to retrieve any archived items, filter them by “Only Archived”.
- Item show order - defines the show order number of the item.
3. Changing titles & description:
- Name -changes the title of the item.
- Description - description of the item that will be displayed under the name.
- Internal name - will be visible only in the Dashboard.
Note: Currently, GoParrot doesn't support HTML, therefore you won't be able to edit the alignment, position of the titles & descriptions. If you want to change the color, font or size of the titles or descriptions, please contact onboarding@goparrot.ai
4. Uploading pictures (please see the Visual Settings section)
5. Minimum/maximum order quantity - defines the order quantity of the item. Customers will not be able to order less than the minimum and more than the maximum. For detailed information please see the Features section.
6. Changing modifier groups show-order - drag & drop and rearrange the modifier groups inside the item. Check the changes in real time, on the webstore.
7. Disable the modifier groups that aren't relevant for the item. This change is being performed in GoParrot Dashboard only, no need to mirror this in POS.
Note: Each item you want to sell on the webstore must exist in the POS firstly. When adding a new item in GoParrot you must build the connection to the menu and category. Each item must belong to a menu and a category.
How to edit modifier groups#
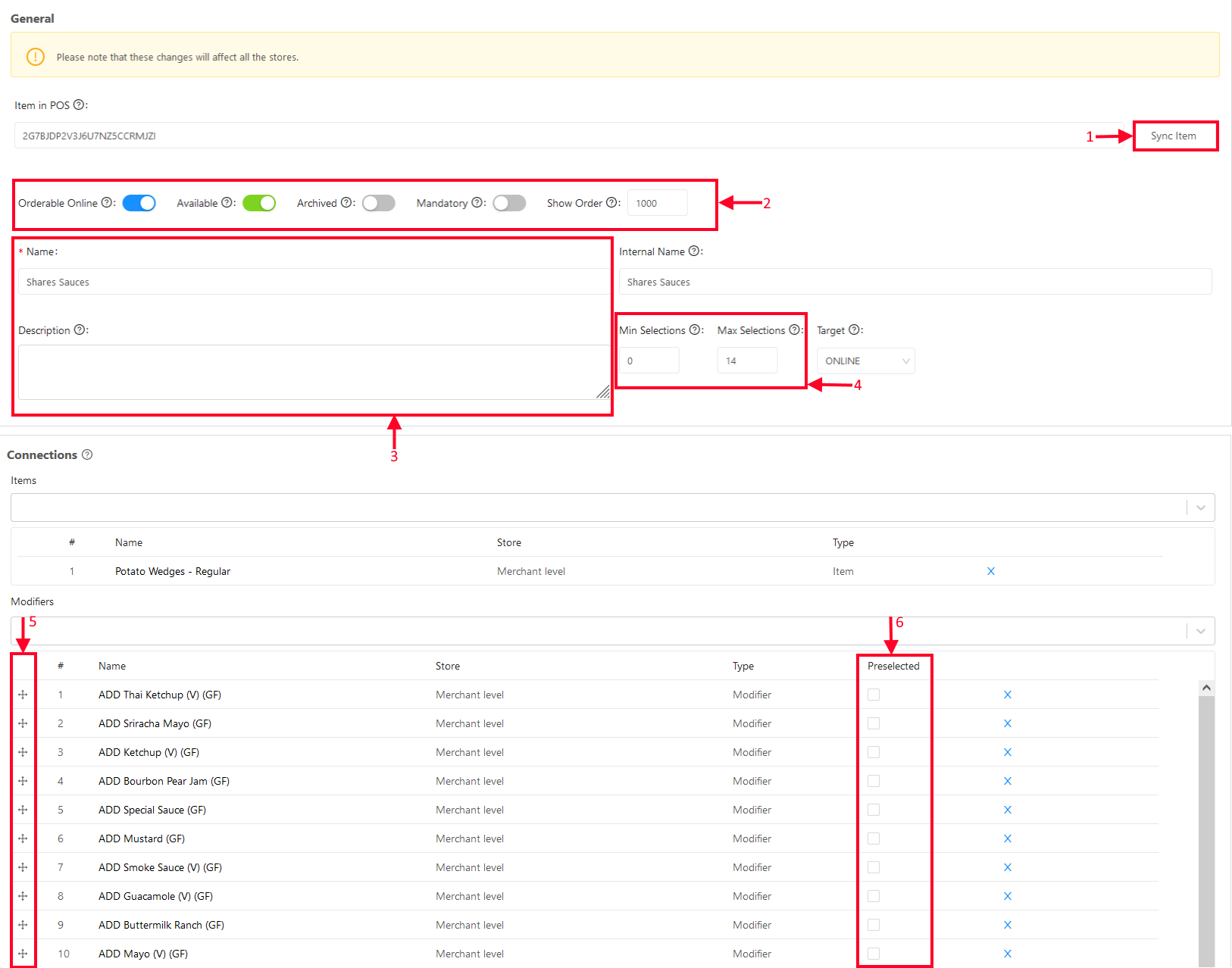
1. Sync a modifier group - sync the changes made in POS to the modifier group, including new modifiers, new prices, taxes.
2. Availability toggles:
- Orderable online - defines if any modifier group shall be orderable online. By default the toggle is on.
- Available - defines the availability of the modifier group. By default the toggle is on, if switched off - the modifier group will disappear from the webstore.
- Archived- removes a modifier group from the webstore and the Dashboard. By default the toggle is off. In case you want to retrieve any archived modifier groups, filter them by “Only Archived”.
- Mandatory - is toggled in case this modifier group is required for the odrer. Set minimum to be greater than or equal to 1.
- Modifier group show order- defines the show order number of the modifier group.
3. Changing titles & descriptions:
- Name - changes the title of the modifier group.
- Description - description of the modifier group that will be displayed under the name.
- Internal name- will be visible only in the Dashboard.
4. Min/Max selections - defines the minimum number of modifiers required to be selected and the maximum allowed. The change is performed in GoParrot only, without needing to mirror the min/max selection in the POS.
5. Changing modifiers show order - drag & drop and rearrange the modifiers inside the item. Check the changes in real time, on the webstore.
6. Preselected modifiers - tick the modifiers that need to be preselected on the webstore. Preselected modifiers can be unticked and taken off by customers, when ordering.
How to edit modifiers#
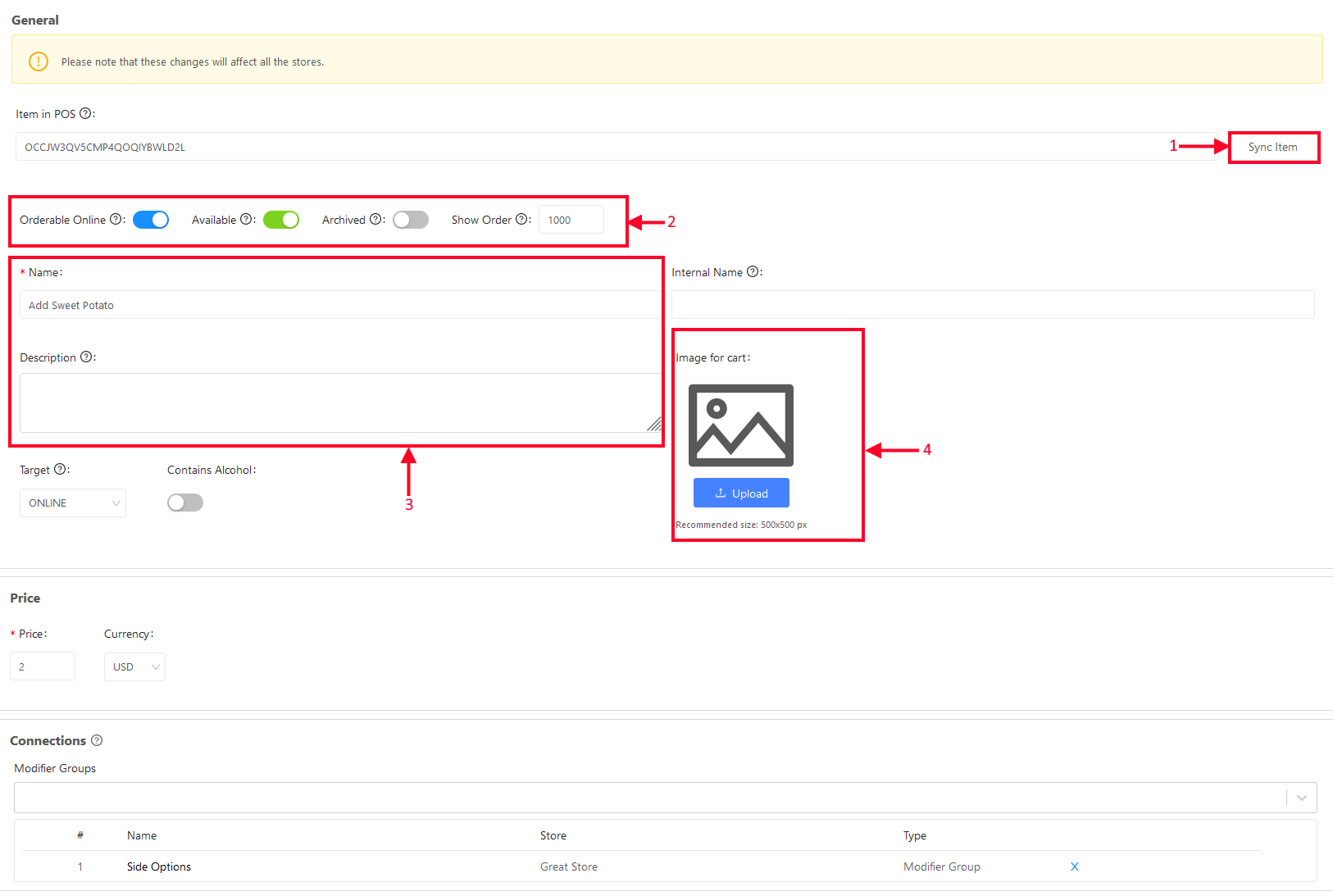
1. Sync - sync the changes made in POS to the modifier.
2. Availability toggles:
- Orderable online - defines if the modifier shall be orderable online. By default the toggle is on.
- Available - defines the availability of the modifier. By default the toggle is on, if switched off - the modifier will disappear from the webstore.
- Archived- removes a modifier from the webstore and the Dashboard. By default the toggle is off. In case you want to retrieve any archived modifiers, filter them by “Only Archived”.
- Modifier show order- defines the show order number of the modifier.
3. Changing titles & descriptions:
- Name - changes the title of the modifier.
- Description - description of the modifier that will be displayed under the name.
- Internal name- will be visible only in the Dashboard.
4. Upload image for modifier - recommended size 500 x 500 pixels.
Virtual categories#
You can decrease the number of categories on your ordering page by grouping them using Item Groups. When you add an item to an item group, the system will no longer display that item inside its original category.
E.g. You have 2 categories - “Cookies” and “Cakes” in your POS but you want the items displayed under one category called “Desserts”. In this case you must follow these steps:
- Create a virtual category called “Desserts”.
- Create 2 Item Groups “Cookies” and “Cakes” and connect them to the “Desserts” category.
- Connect the items from “Desserts” category to the appropriate item groups
If you need any assistance, please contact onboarding@goparrot.ai .