Customers
GoParrot helps your customers’ base grow by creating instant profiles (customer profiles that are automatically created following online orders) that contain their basic information.
To manage your customers profiles or to import new ones, on GoParrot Dashboard, select the Merchant level, and find Customers tab.
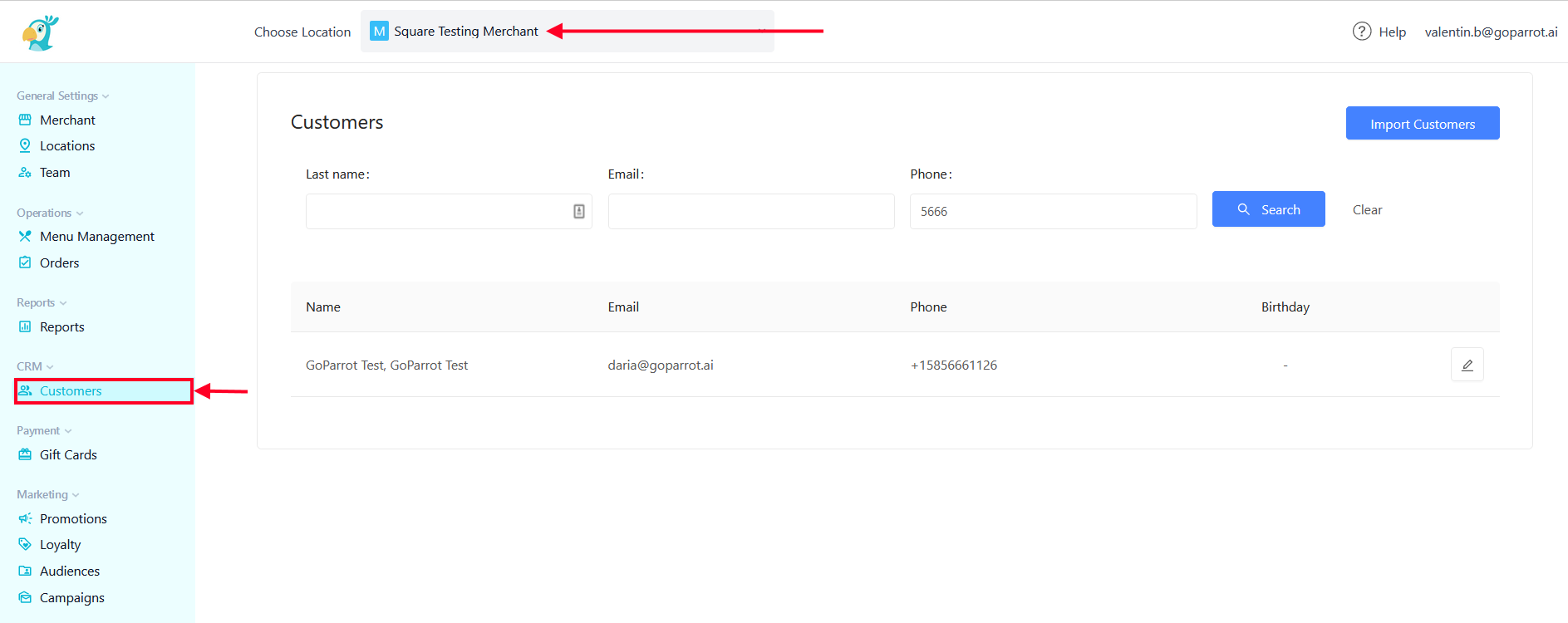
You can add customers to the database when sales are made on the Online Store and in Toast POS, when your stores are part of Toast Loyalty program. We offer you the possibility to manually import customers in bulk.
Import Customers#
After you click 'Import Customers' button, in the new pop-up window you can select List Type and upload a CSV file with customers list. CSV is a a simple file format used to store tabular data, such as a spreadsheet or database (e.g Notepad, Microsoft Excel, OpenOffice Calc or Google Docs). You can select either Toast Loyalty or Marketing. If you selected Marketing, you have the option to assign and and then target specific customers using tags in the marketing campaigns.
Please note, that the file is validated for mandatory columns name, as shown in the instructions, in the screenshot below.
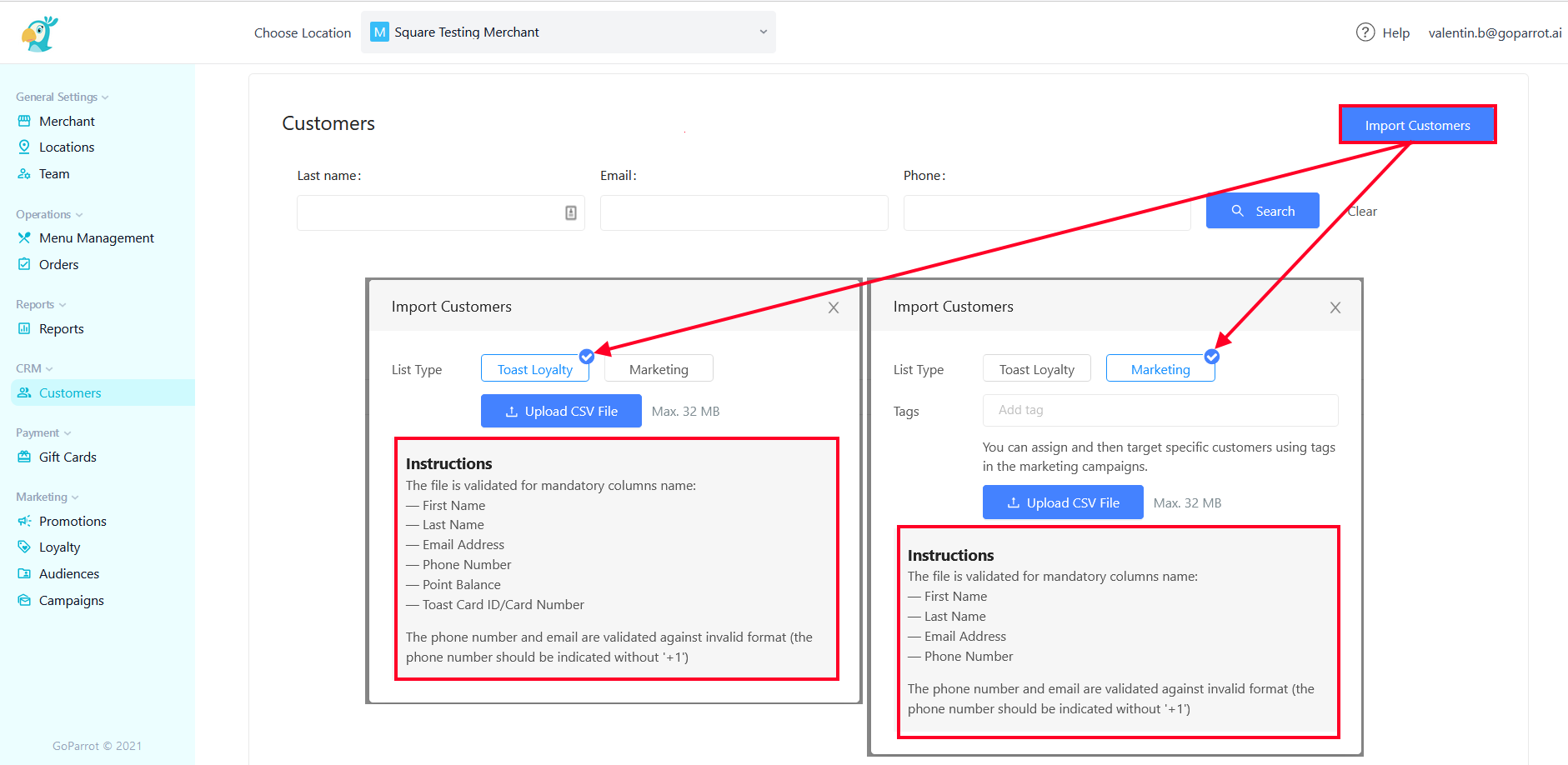
Customer Profile#
You can Search for customers by Last Name, Email or Phone, then edit the information customers choose to share with you and to update these profiles on your own. Choose a customer from the list and click on Edit sign (pencil icon).
If a customer’s name, phone or email is collected from the Online store and a matching profile doesn’t already exist within customers directory, GoParrot will create a Customer's Profile. Future purchases of this customer will be made using the collected data.
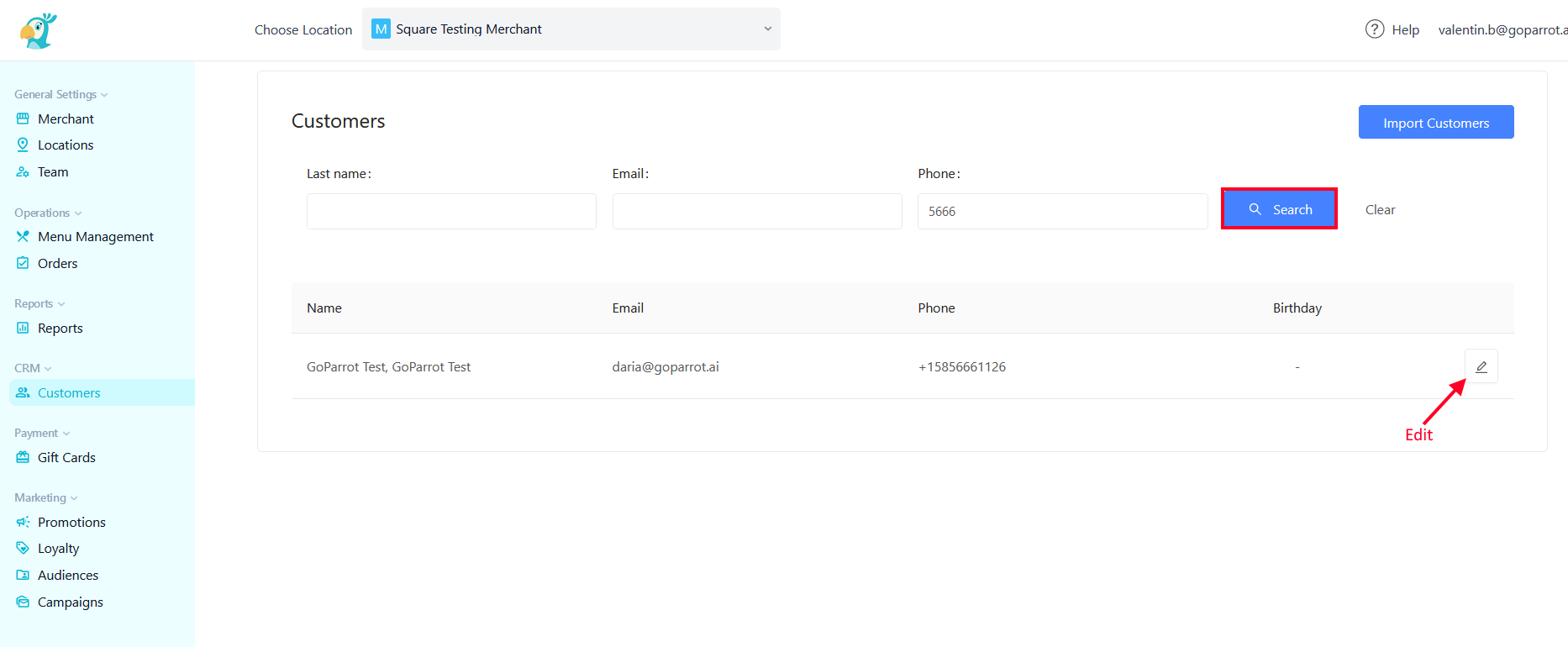
Customer action menu include the following sections:
Profile - view customer’s name and other information he chooses to provide, including contact information, along with his address, birthday, etc.
Loyalty - if the Loyalty feature is enabled, you’ll be able to view the customer’s status and activity, along with the ability to adjust points.
Customer’s loyalty account number is connected to their phone number. They can pay with different credit cards, checks, gift cards or cash, and still earn points towards rewards by logging in with the same phone number in the online ordering system.
The loyalty page should display the following:
- Customer’s first and last name;
- Available points;
- Section where you can adjust points for this user: Add/Remove points;
- List of loyalty transactions - all the transactions details, including date, stores, order total, amount of loyalty points used.
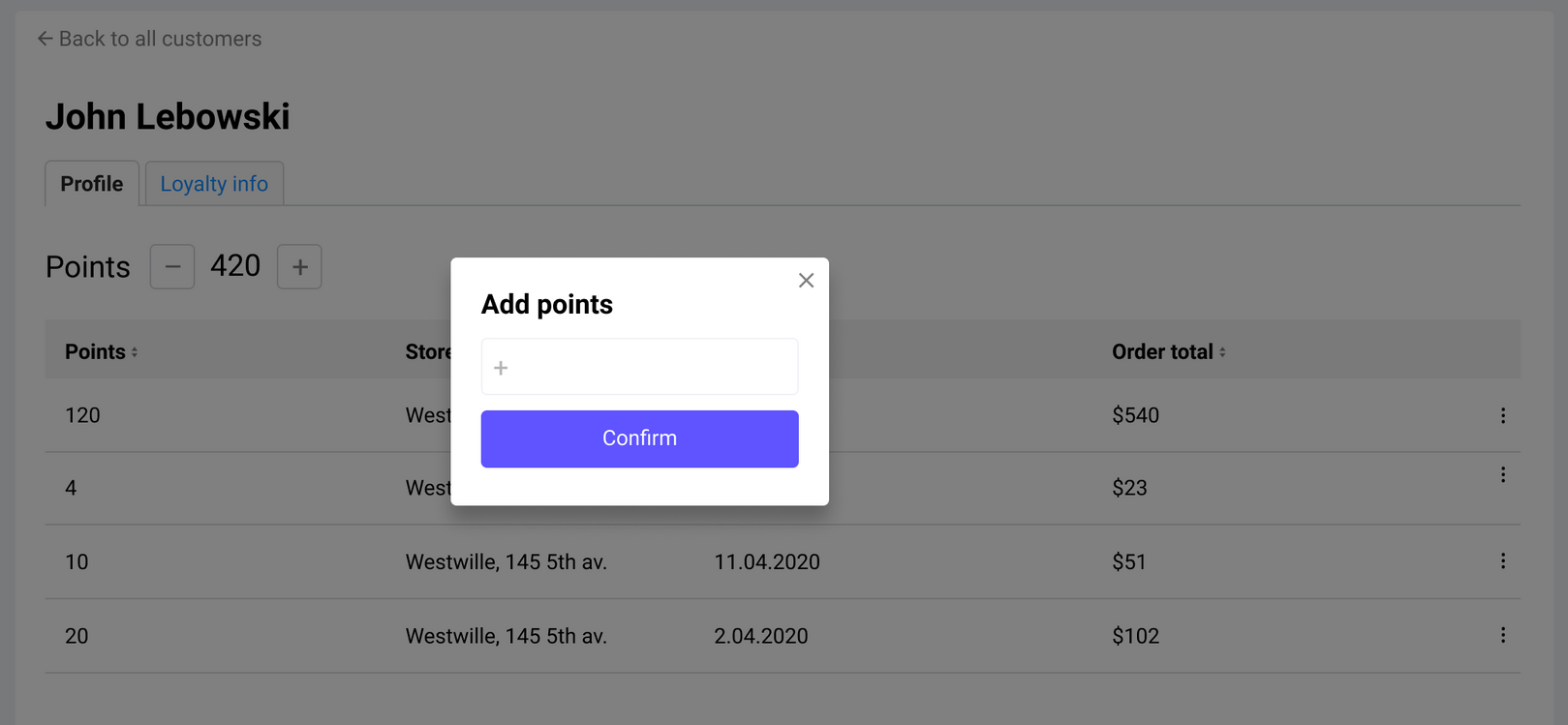
Block User#
You always have the possibility to block a customer from logging in and creating orders on your online store. Find and select a customer from the list, click on Edit sign (pencil icon) and on customer’s detailed you will see the 'Block user' button. As soon as block action is pressed, there will be a dialog window with 3 options to select:
- Block - if it was determined that'user account may have been hacked.
- Suspend – if the user violated yor store’s policies (breached your terms of use, infringed your intellectual property, etc.).
- Delete - in case user requested the deletion of his account.
Also, there is a field to write the reason, why this user is blocked. It's useful for later, to remember why this specific customer was disabled.
After selecting the required action, press 'Confirm' button.
You can always revoke the blocked status of a user by pressing the 'Unblock' button.
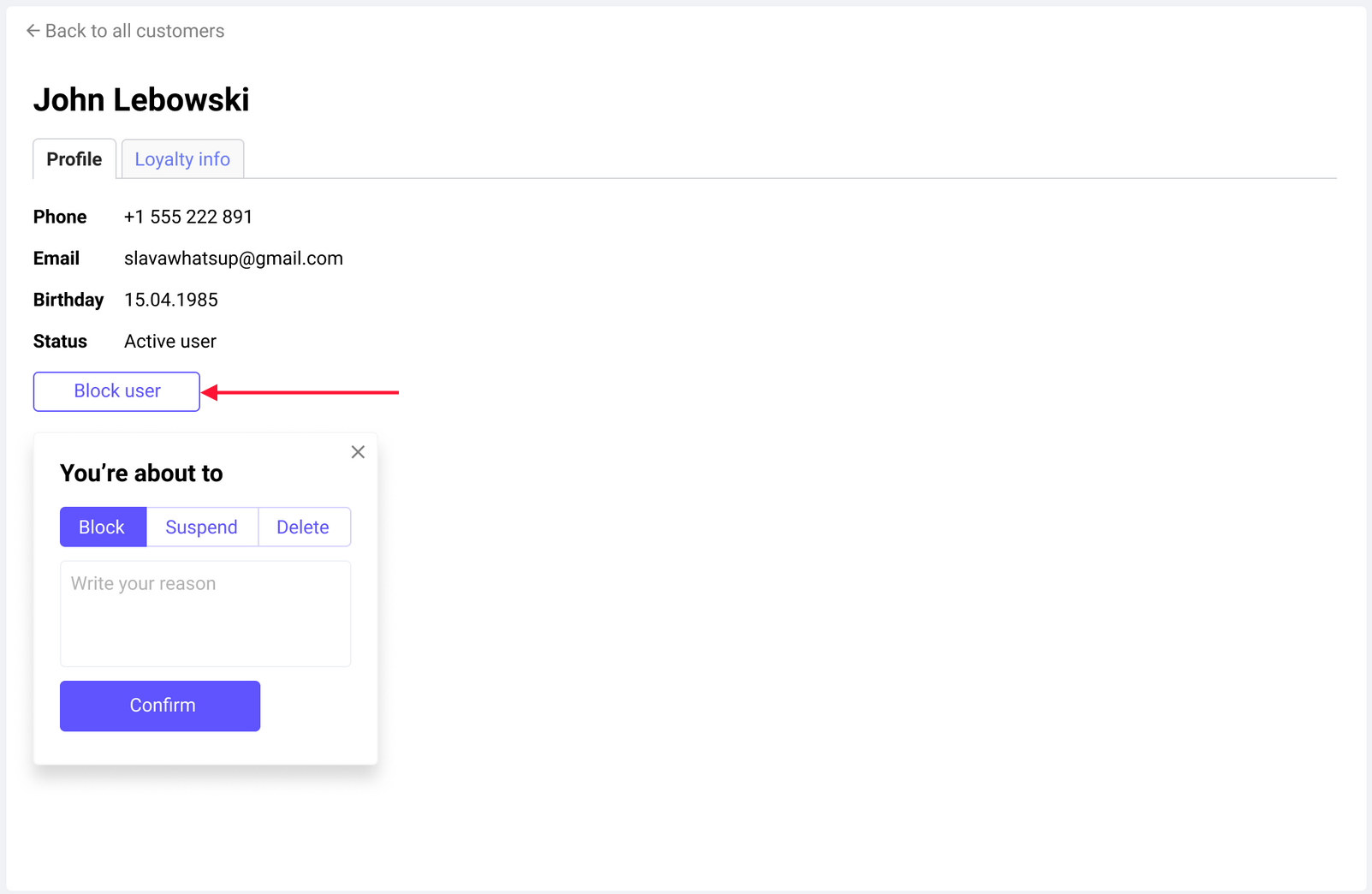
When a blocked user tries to log in to any of your stores, he will get the following error message: “Sorry, your account was blocked. Try to contact store representatives.”
The same kind of message will be received by suspended/ deleted users: “Sorry, your account was suspended/deleted. Try to contact store representatives.”
In case user was already authorized, he will be automatically logged out of all your online stores and won't be able to complete an order. He'll be redirected to the menu page as a guest user.