Print Tags
This feature will allow you to indicate on printed tickets a group of users with predefined tags (i.e VIP Customers, Top Spending Customers, etc.). These personalized badges, based on user behavior, will help you identify what type of customer is placing the order.
In order to configure a printable tag, you must already have that tag set for at least one user. The information is sent to the POS (displayed as Order Notes) and contains all the tags enabled for printing. The feature is available for Square and Toast POS only.
It is a store level setting, that can be easily configured via GoParrot Dahsboard. Here are the steps you must follow:
1. Configure General Settings:
Store Name – Displays the name of the store you have chosen. Tag Group Name – set a title to group the list of tags that belong to the same user. By default, this tag list is named: Indicators. Enable Tags Printing – toggle to enable the printing of user badges with predefined tags on Kitchen Receipts (i.e VIP Customer, Top Spending Customers App User, etc.)
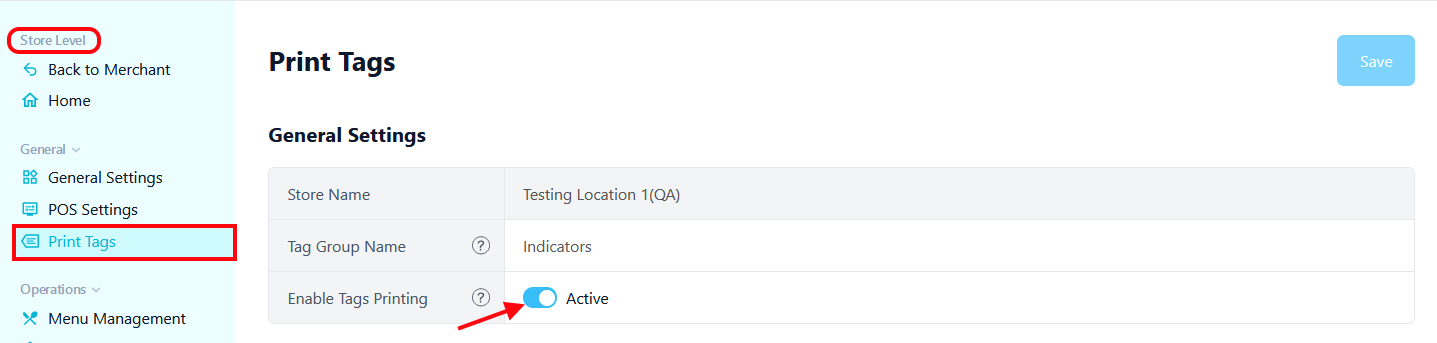
2. Add New Tags for Printing
Define the Tag – select from the list a predefined that will be printed on Kitchen Receipts. Custom message – if you want to customize the tag (edit tag title), specify a custom message that will be printed instead of the tag on the receipt. Print this tag – Toggle Yes or No to set if this particular tag will be printed on the ticket (kitchen receipt).
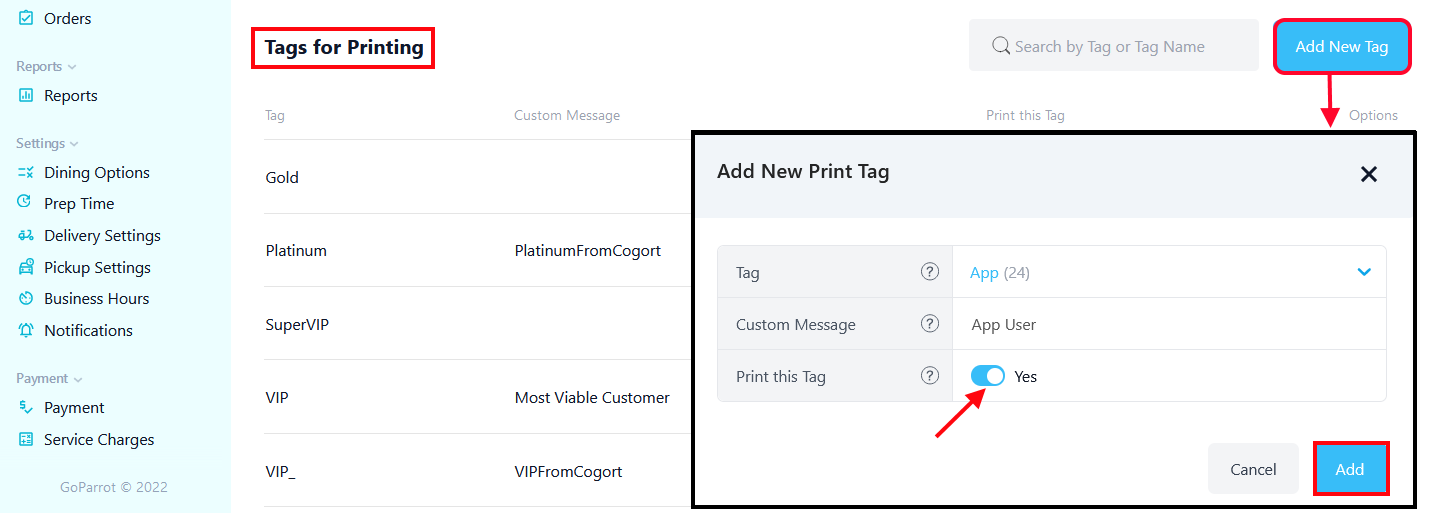
Press the ‘Save’ button for new changes to apply.
You always have the possibility to edit the printing of a specific tag or to delete it from the list.
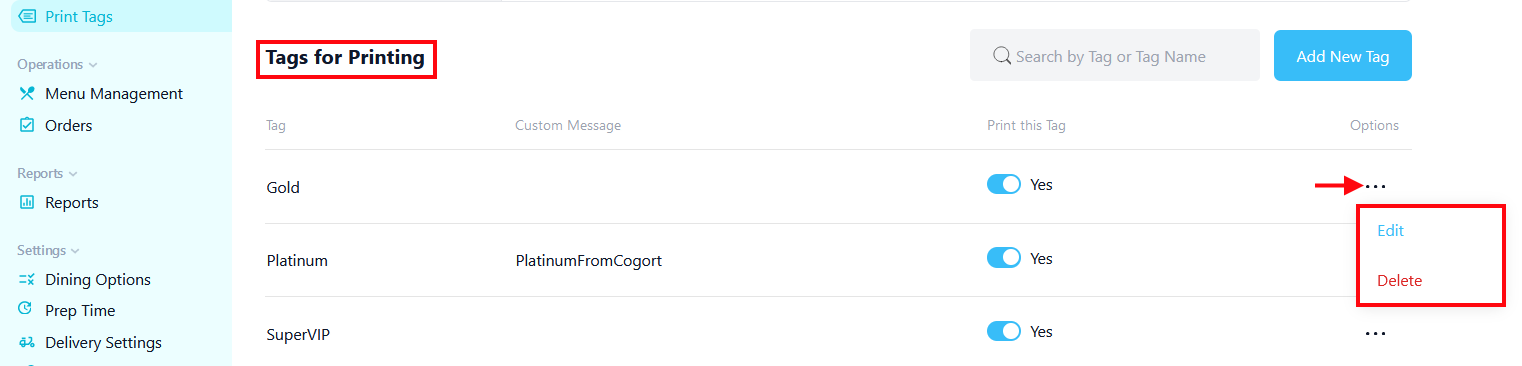
User tags displayed on kitchen receipt:

If you have any questions, feel free to contact us at support@goparrot.ai.