Combo and Boxes
What are Combos and Boxes?#
Pairing food from your menu with drinks and delicious side dishes is an efficient method to improve sales and profits. This is why we offer you the possibility to set various combo meals and boxes (items or groups of items at a specific discounted price) via GoParrot Dashboard.
Combo is a combination meal, that typically includes food items and a beverage. For example, chicken with fries, plus soda, can be sold as one meal (chicken combo) at discounted price.
Box is a set containing a certain number of same category items at a specific discounted price. For example, a box with 10 doughnuts.
How to set up?#
The combos and boxes can be configured both at merchant and store level. They have their own specific promotions, that have nothing to do with basic promotions set in the dashboard.
On GoParrot Dashboard go to Menu Management. On the top of the page select Combo and Boxes. Here you can see the complete list of your combos and boxes.
Filters – select the Combos and Boxes that will be displayed in the list (Archived, Available and Orderable). Only not Archived Combos are set to be displayed by default. Search – search Combos and Boxes from the list by Name or Guid. Add button – click to Add new Combos or Boxes.
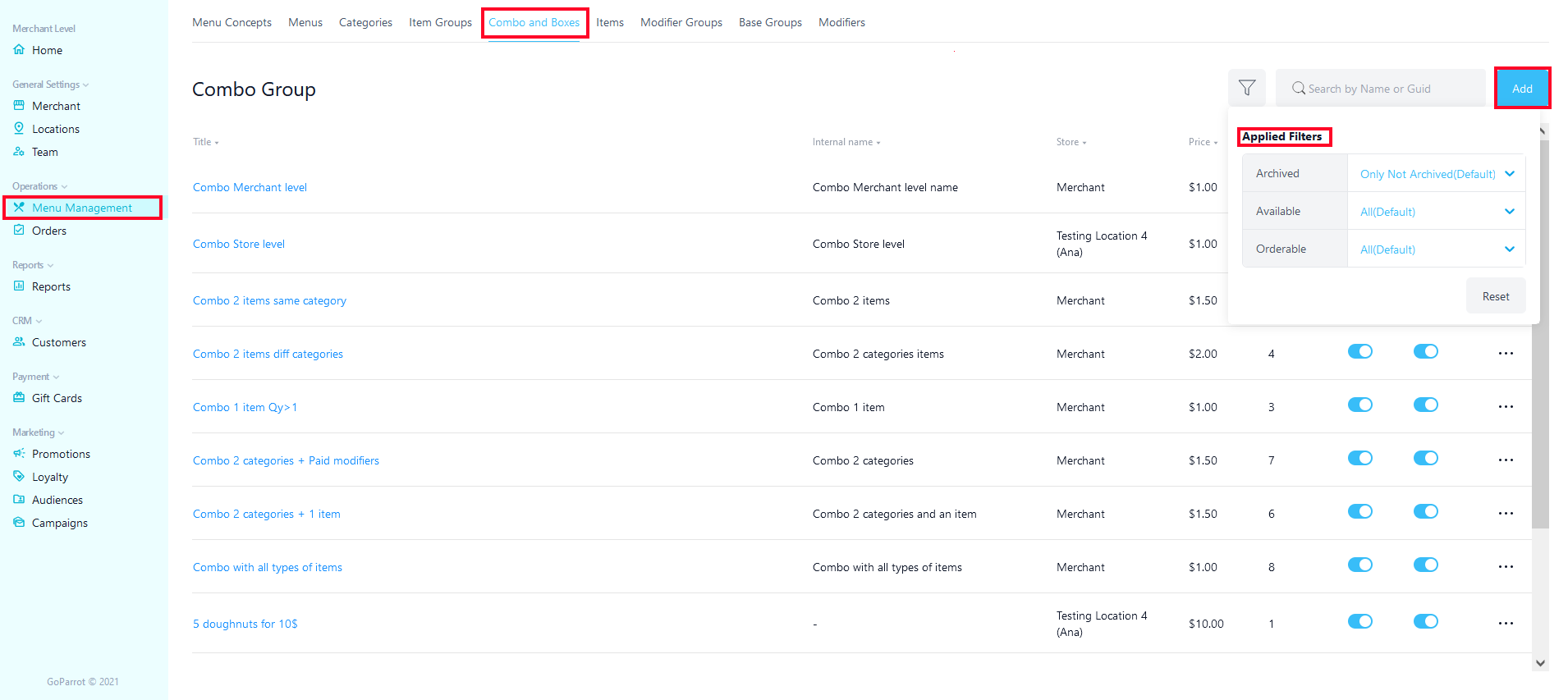
After pressing Add button, in the new window fill in the following information:
General:
Availability – toggle if the Combo or Box is available online. Orderable Online – toggle if the Combo or Box is displayed in your online menu Show Order - choose a number to show the order of Combo or Box in the relevant category.
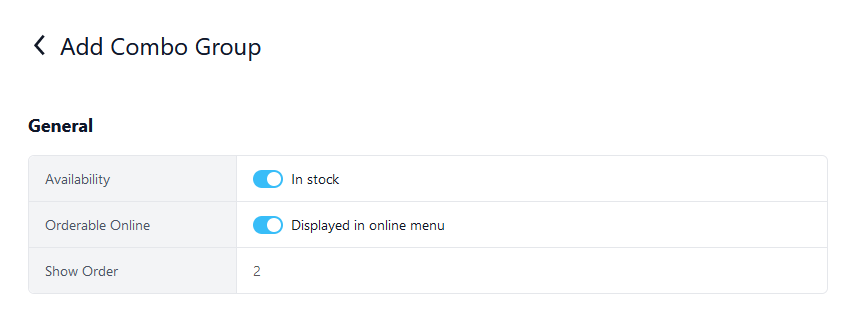
Main Settings:
Title – enter the name of Combo or Box. Be descriptive and creative with names. A good title will engage your customers and increase sales. Description – enter a description of the Combo or Box by naming the items they contain. Internal Name – enter a name for internal use, to help you find and edit the Combo or Box easier in the dashboard. Type - select either it is a Combo or a Box.
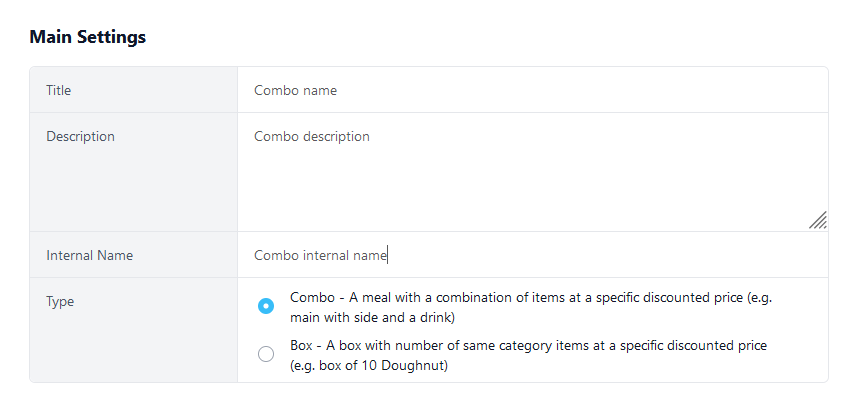
Price
Set the currency (defaulted on USD) and the price of the Combo or Box.
Item Graphics
Upload two images: for main menu and for the cart.
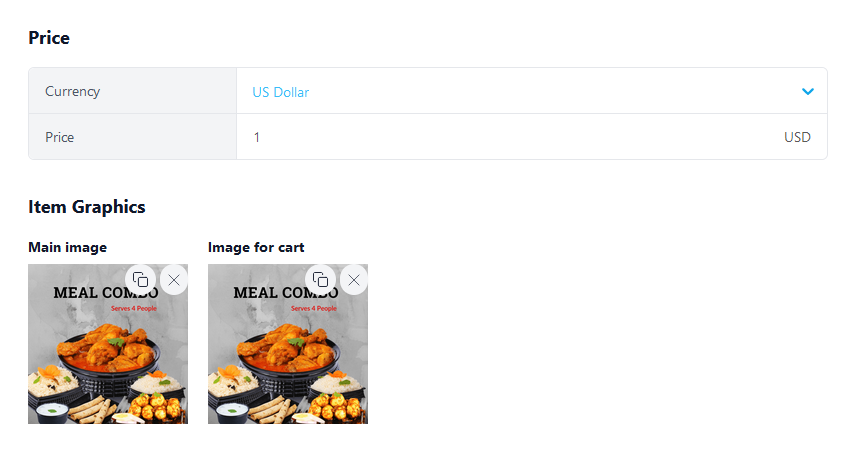
Promotion
Select a previously created 'Combo' promotion from 'Promotions' dropdown list to edit, or Create new 'Combo' promotion by clicking on 'Create Promotion' button.
This button will open a pop-up window, where you must configure the following settings:
General:
Title - enter the Combo group title. Use POS – Toggle yes if you use POS. If promotion is not a free item, a corresponding Guid from POS must be defined in the field below. Be aware that if not defined, this might cause orders to fail.
Note: In your POS, the discount should be set to open amount:
- Square: the discount should be set to 'open %';
- Toast: the discount should be set to 'open $'.
Apply discount for paid modifiers:
When the toggle is ON, the promotion will discount all selected paid modifiers on the item.
When the toggle is OFF, the promotion will discount only the item, while the paid modifiers will NOT be discounted.
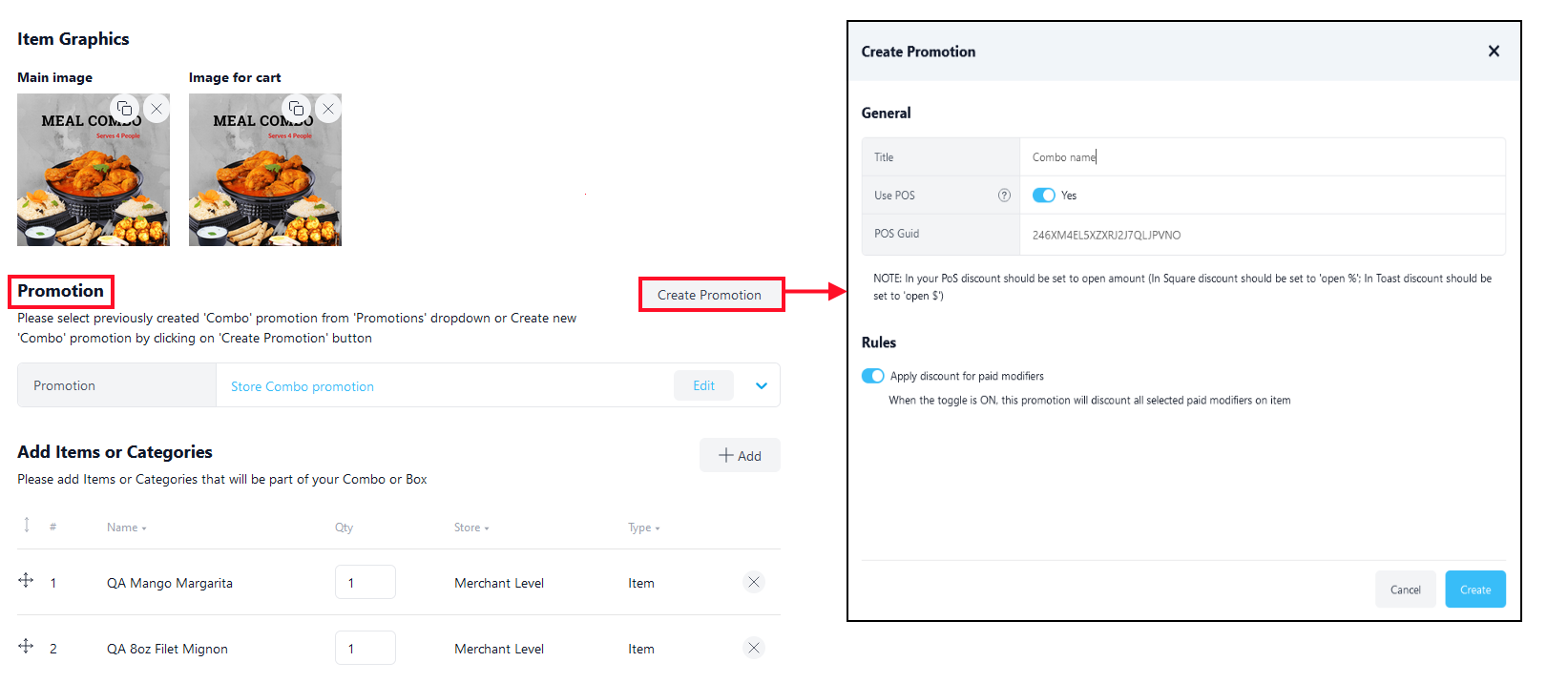
Add Items or Categories
In the section bellow you must add all the Items and Categories that will be part of your Combo or Box. In the list of added Items/Categories, define manually the quantity allowed in the Combo.
Combo group setting variations:
- item based (one item or list of items);
- category based (one category or several categories);
- item and category based.

A column will be displayed on Add Add Items or Categories section in case if any of items or categories become "Archived", "Not Available" or "Not Orderable" with following tags:
- Archived - if item or category is archived;
- Not Available - if item or category is set to not available;\
- Not Orderable - if item or category is set to not orderable;
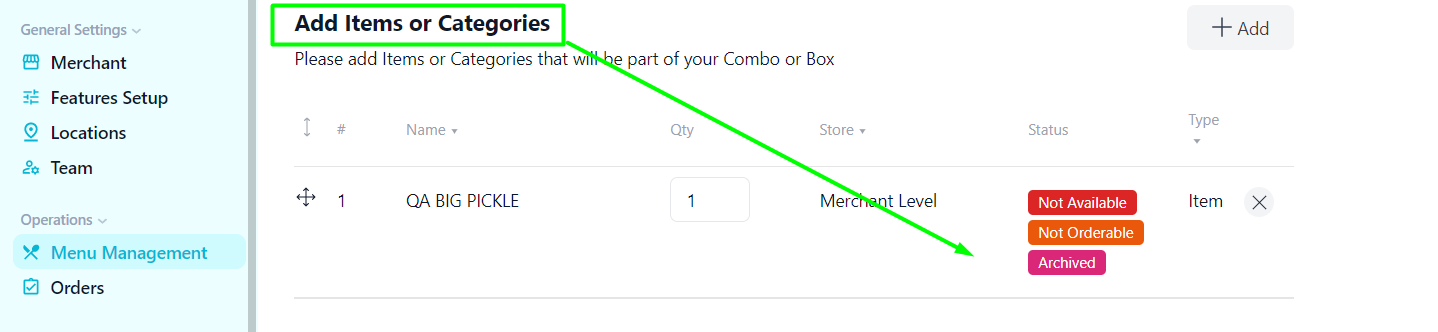
Connections Setup
Connect your Combo or Box to Menu and Category. The connection to "Menu" is mandatory, while "Categories" selection defines under which Categories this Combo Group will be displayed.
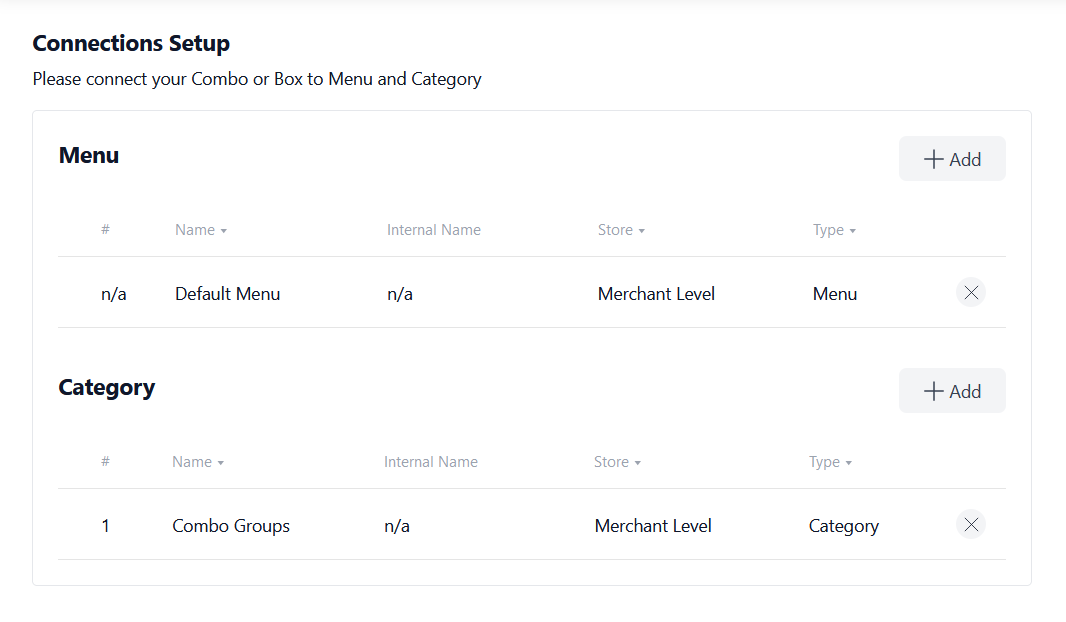
Customers Experience#
Combo/Boxes are displayed on the menu as a standard item (not on deals page or promotion pop-ups). Once the users click on Combo/Boxes, in the pop-window, they will be able to Add the available items and modifiers, to Edit and Clear selected items. After your guests create the Combo or Box, they will be redirected to the Cart.
If for Combo only one item with no modifiers and no notes was defined, this item is pre-selected and "Edit" and "Clear" options will be unavailable.
Your guests will have the opportunity to add several combos or boxes to the cart.
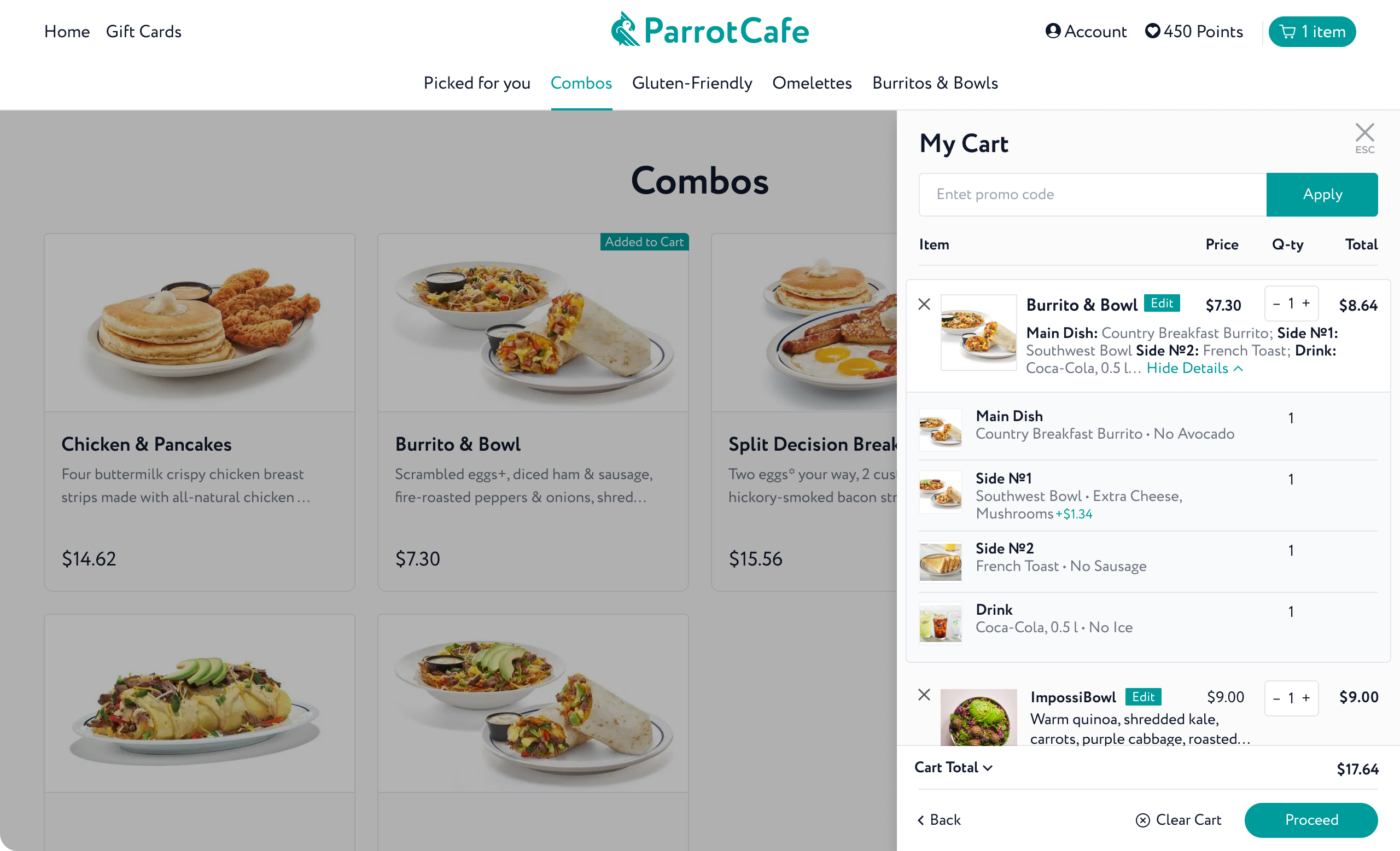
Combo and boxes are not enabled by default. If you want to enable this option, feel free to contact us at support@goparrot.ai.