Facebook Pixel
About Facebook Pixel#
Facebook pixel is an analytics tool that allows you to measure the effectiveness of your advertising by understanding the actions people take on your website. Facebook Pixel will help you get the most out of your social ad budget.
How does it work?
- Facebook pixel is a segment of code that you place on your website
- It collects data that helps you track conversions from Facebook ads, optimize ads, build targeted audiences for future ads, and remarket to people who have already taken some kind of action on your website
You can use the pixel to:
- Make sure your ads are shown to the right people. Find new customers or people who have visited a specific page or taken a desired action on your website.
- Drive more sales. Set up automatic bidding to reach people who are more likely to take an action you care about, like making a purchase.
- Measure the results of your ads. Better understand the impact of your ads by measuring what happens when people see them.
Once the Facebook pixel is set up, the pixel will fire when someone takes an action on your website. Examples of actions include adding an item to their shopping cart or making a purchase. The pixel receives these actions, or events, which you can view on your Facebook pixel page in Events Manager. From there, you'll be able to see the actions that your customers take. You'll also have options to reach those customers again through future Facebook ads.
How to setup and install Facebook Pixel
If you have already created a pixel and want to find your pixel base code, skip section 1, and go directly to section 2 ‘Add the Facebook pixel to GoParrot.’
Follow the instructions to add pixel code to the GoParrot Online ordering platform.
1. Create a Facebook pixel#
Go to Events Manager
Click
Select Facebook Pixel
A new window will pop-up
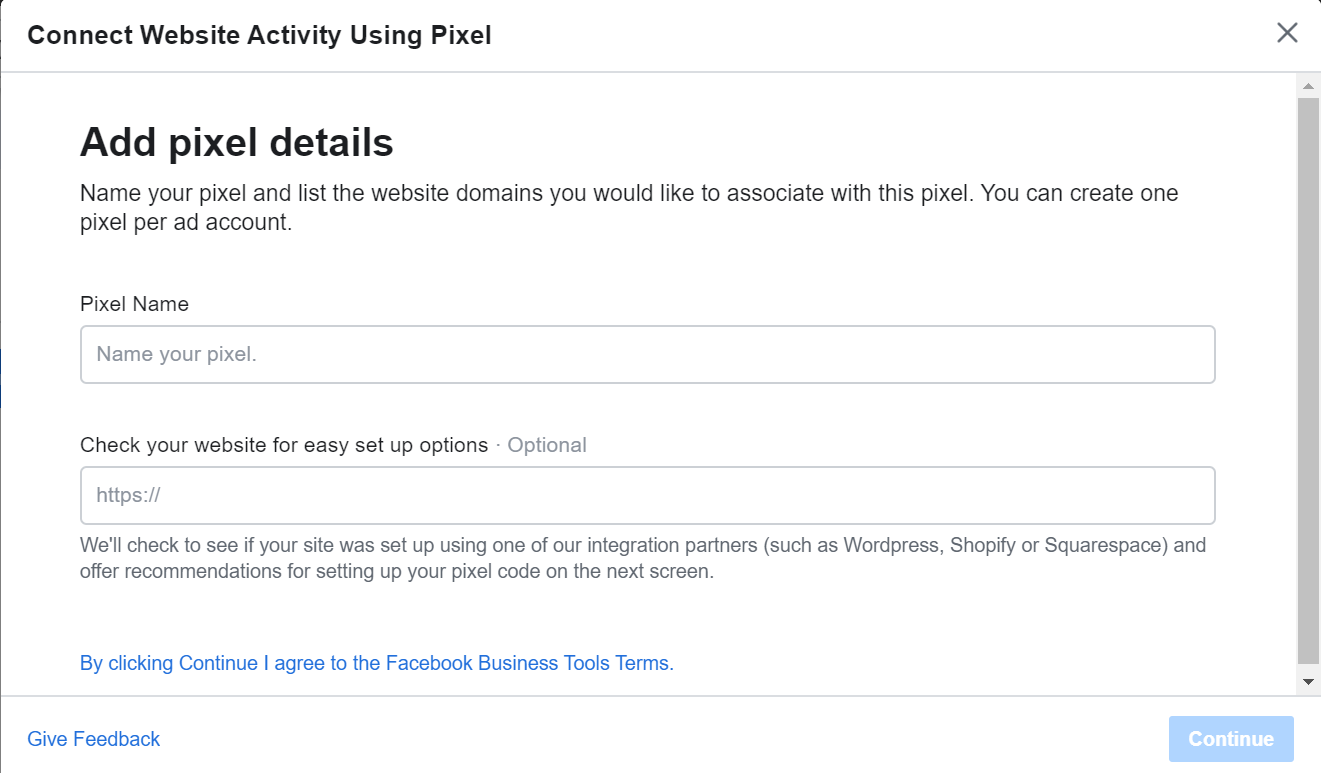
Add relevant information: the Pixel name and your website URL to check for easy setup options
Click Continue
2. Add the Facebook pixel to your website#
Once you've created your pixel, you're ready to put the Facebook pixel code in action on your website
- Click Set up Pixel. Note: If you're using the new version of Events Manager, click Add Event
- Select “Manually add pixel code to website”
- Copy the pixel base code
- Send the code to your GoParrot assigned agent or to support@goparrot.ai
- Get confirmation email from GoParrot team that the code was installed
3. Set up events#
After the pixel base code was added to your online store, you will be able to track information about the following events:
- Complete registration
- Add to cart
- Initiate checkout
- Purchase
4. After pixel setup#
Use the Test Events tool to check that you set up your standard or custom events correctly
- If you see any unusual activity, you can also use the Test Events tool to debug your events
Check the Diagnostics tab in Events Manager to find and solve problems related to your event setup
- You’ll also see recommendations to improve your event setup if we detect a problem
If you can't access the ad account with the pixel you want to test, download the Facebook Pixel Helper
- A pop-up tells you what pixels and events were found on the page, and if they loaded successfully
- If the page view event (which is automatically included as part of your pixel base code) loads on every web page, and each standard event loads successfully (only on the pages you added them to), then you can start using your pixel
Go to a web page where the entire pixel base code was installed, including the page view event
- The page view event is automatically included as part of your pixel base code
- If your pixel is working correctly, it will send the page view event back to Facebook
- The page view event will show up on your pixel's page in Events Manager
- Your pixel's status will also be set to Active
As soon as the pixel is successfully installed, you're ready to use the pixel for advertising.
If you have any questions, feel free to drop us a line at support@goparrot.ai.
Enjoy the new feature!